Get Started with Expenses inside Aritic Sales CRM
Expenses:In the Expenses section, track all of your training materials or lunch meetings, and other miscellaneous costs to provide an invoice to your clients instantly. The Expenses allow you to capture the billable and non-billable costing that you incur as part of your project work. All of these non-labor expenses are usually itemized costs for things like travel expenses, fixed-fee services, or materials. Typically, billable expenses are passed on to the customer or client, whereas the employer pays the non-billable expenses that are internal costs.
Tip:You can create Expenses that you incur for your business project (e.g., Internet Expenses), or the charges you incur regularly are Recurring Expenses.

List Expenses: Click on the Expenses tab provided on the primary sidebar, to view the Expenses list page.

Overview: The Expenses list page shows a list of all business expenses that you enter to view. The table columns appear as under:
- Code: The Reference number of the Expense
- Client: Name of the client for whom the Expense is related
- Project: Name of the project attached to the Expense
- Amount: Expense amount including taxes and details
- Billed: Whether the Expense billed to the customer
- Category: The category assigned to the Expense details
- Expense Date: Date of the occurred Expense

Expense Categories:
Aritic Sales CRM makes it easy to keep a record of your expenditure with Expenses and organize them into categories.
Aritic Sales CRM also allows you to create your custom categories if a specific one not mentioned.

Adding/Editing Categories:
At the top menu-bar of the expenses list page, click on the Gears icon. A modal pops-up with a list of every existing category. Here you can edit, delete and add expenses categories as per your choice or requirements.

How Taxes Work on Expense
Attention: On creating an Expense with a tax on it, the system will automatically calculate taxes for you based on the total you have paid.Here’s a sample tax calculation;
For e.g., If you paid $115.00 in gas (including Tax) while driving around the city.
- Enter $115 into the first required Amount
- Choose a Tax. In this case, it is HST = 15%.
- The system will calculate that you paid $15.00 in Tax to make the total $115.
Create Expense
Click on the Create button provide at the top right side of the page to generate a new expense from the Expenses list page. A modal will pop up to enter Expense details.
- Amount: Amount of the Expense
- Category: From the drop-down list, choose the relevant category
- Vendor: If you have saved a vendor before, you will only need to start typing, and it will autocomplete
- Currency: Choose the currency of the Expense
- Tax 1: Enter tax one as a percentage
- Tax 2: Enter Tax two as percentage
- Notes: Write the description for the Expense. So when you convert the Expense to an invoice, the text you enter will display as the line of item description for the Expense on the invoice file
- Project: Choose a project attached to the Expense
- Expense Date: The date when the Expense incurred
- Recurring: Whether the Expense should recur or not
- Billable: Whether the Expense is billable or not
- Show to Client: Visible or Hidden to the client
- Billed: Whether the Expense is already billed or not
- Tags: Custom tags, e.g., rent, internet, etc.
- Receipts: Upload Expense receipt

Recurring Expense
Some expenses incur consistently over a while, and manually recording them each time is a tedious task. Generating these expenses can be automated in Aritic Sales CRM, resulting in the orderly tracking system.
To make an expense recur, edit the Expense and then modify Recur Every field.
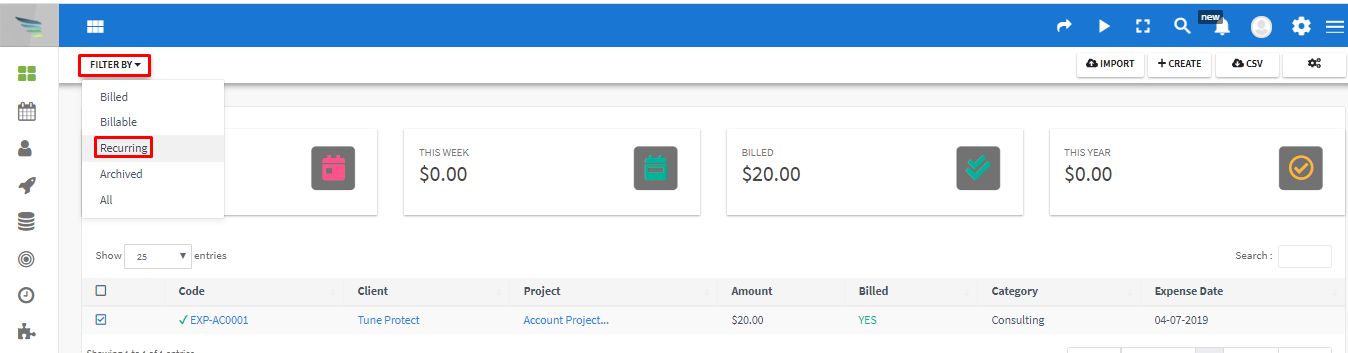
You can set a repeat interval of the monthly, quarter, six months, daily, weekly, or a year.
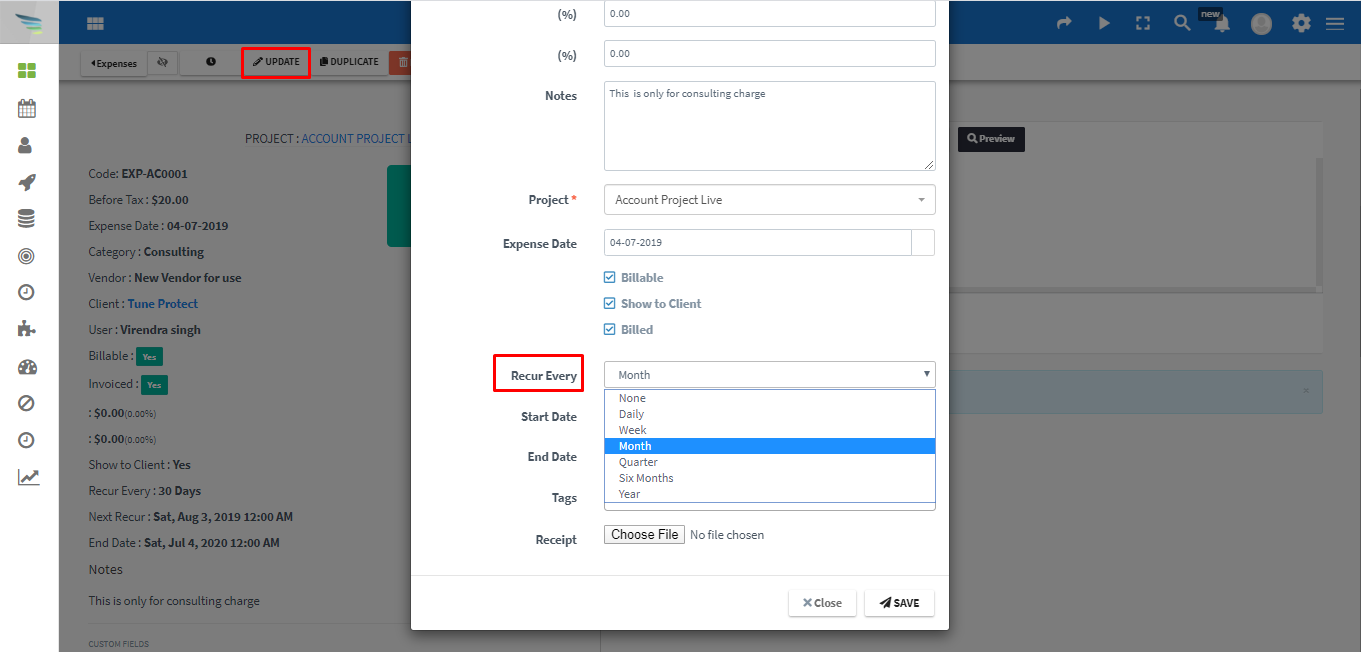
You can also stop the repeat on a specific date, once you set the interval.
Tip
To stop a recurring expense, edit the Expense and change Recur Every field to None.
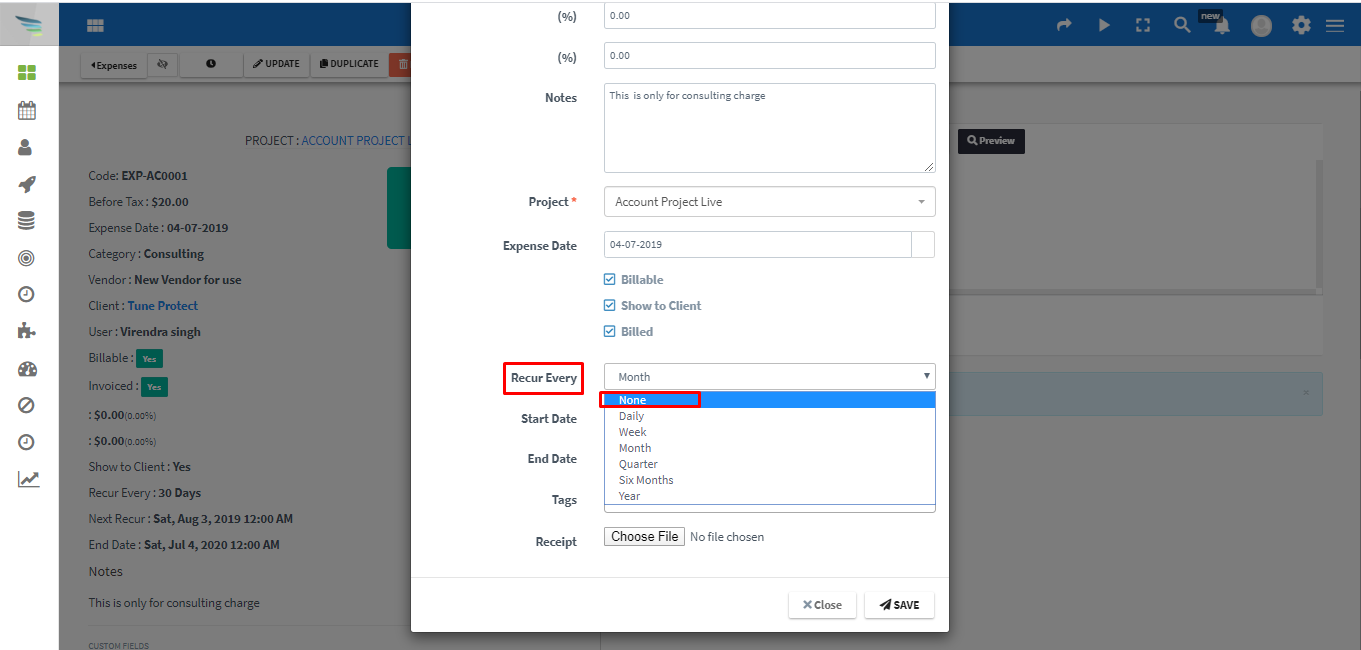
Invoice Expense
Are you billing a customer directly for an expense? To charge an expense, first create an invoice for the customer. Open the new invoice, and just below the Client address, you will see a red button Expenses Available. Click on the button to open the modal where you can choose the expenses to include in the invoice.

0 Comments