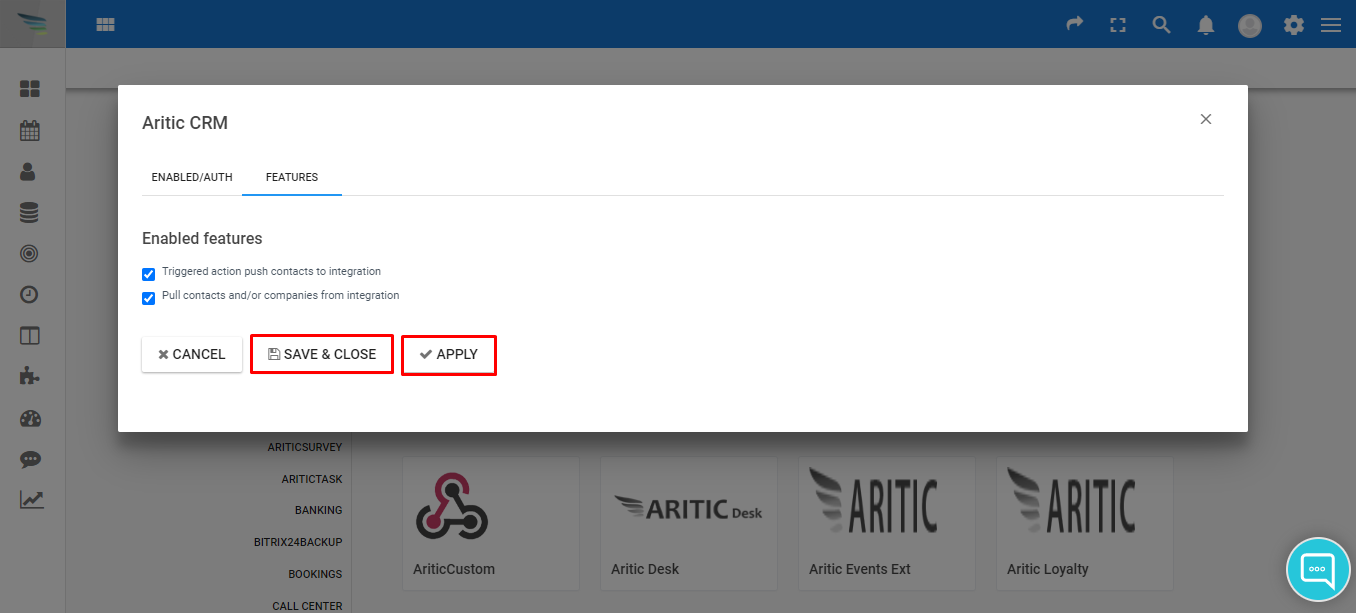Once you have purchased the paid plans of Aritic PinPoint and Aritic Sales, then, the customer success and integration team will get these setup complete in background for you.
Although the integration is for Aritic PinPoint and Aritic Sales is simple; you can follow the steps mentioned below and configure / update your integration accordingly.
Here are the Requirement:
- Aritic PinPoint Starter and Professional user account
- Aritic Sales user account
Follow the steps below to configure Aritic Sales with Aritic PinPoint:
1. Login to your Aritic CRM.
2. Go to Aritic Sales Dashboard > My Profile > API key.
3. Copy the URL of Aritic CRM.
4. Login to your Aritic PinPoint Dashboard.
5. On the top right corner of Aritic PinPoint Dashboard, go to Settings.
6. Click on “Apps”.
7. On the Plugins page, click on “Aritic CRM” icon
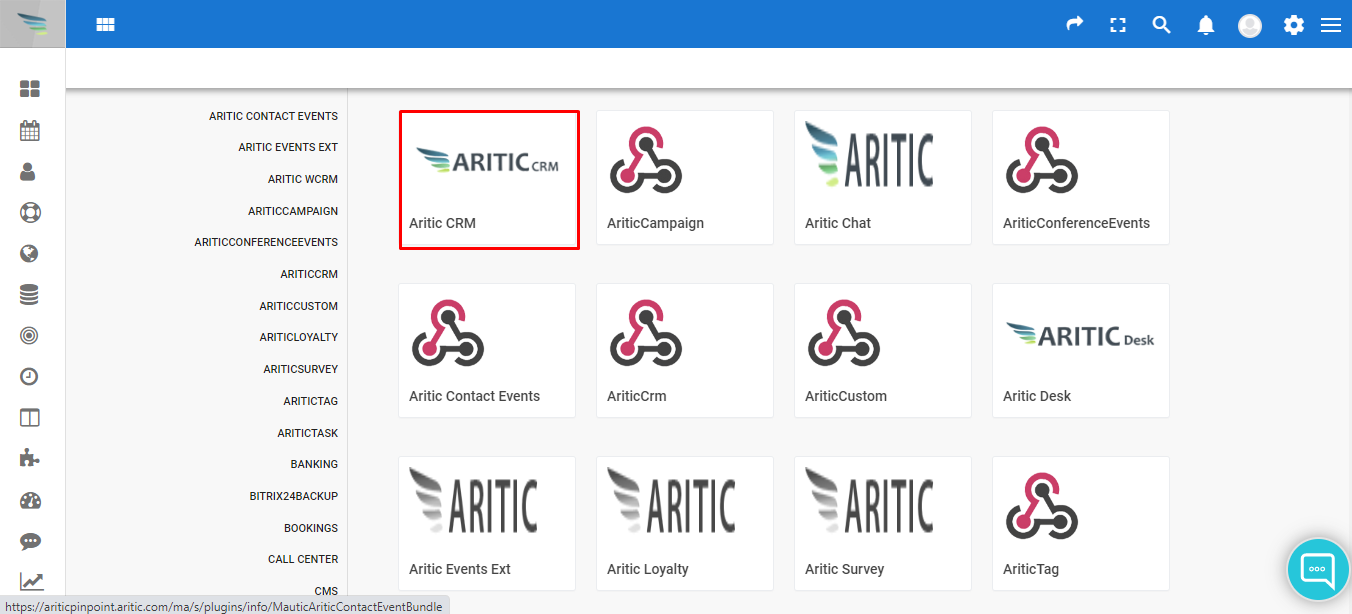
8. Now under the ENABLED/AUTH tab you can enter your Aritic CRM URL and enter your User Name & Password .You also have an option to either publish or unpublish it.
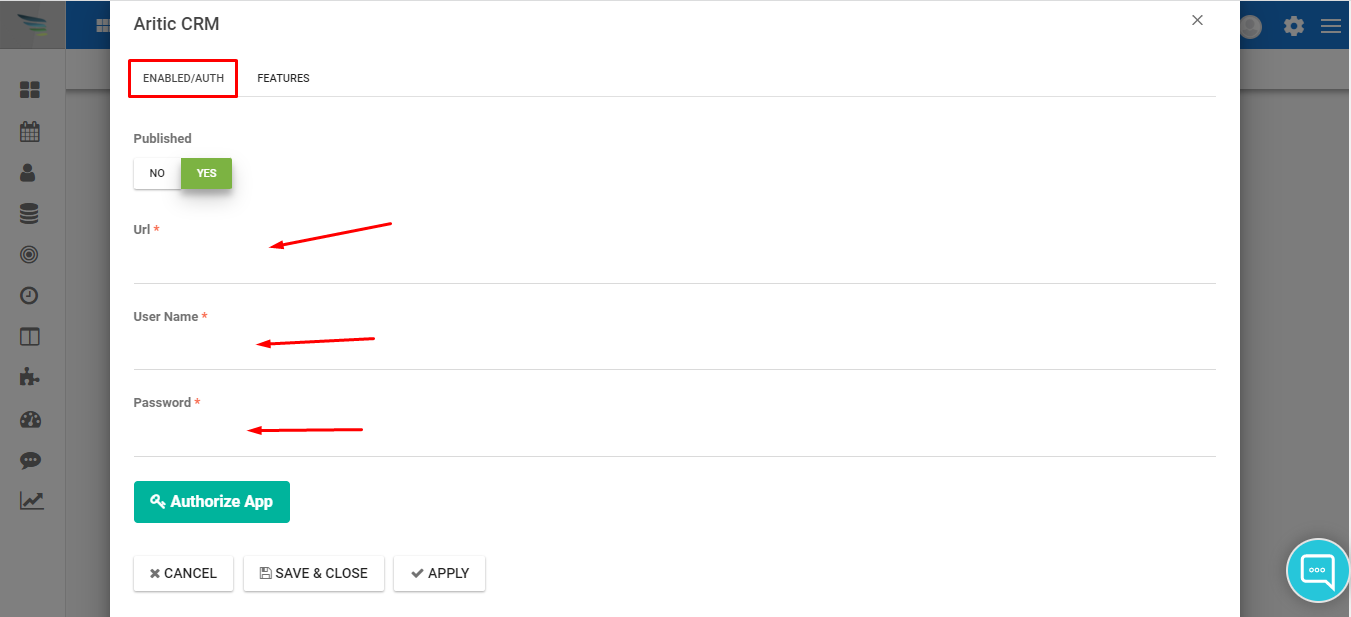
9. Click on Authorize App button.
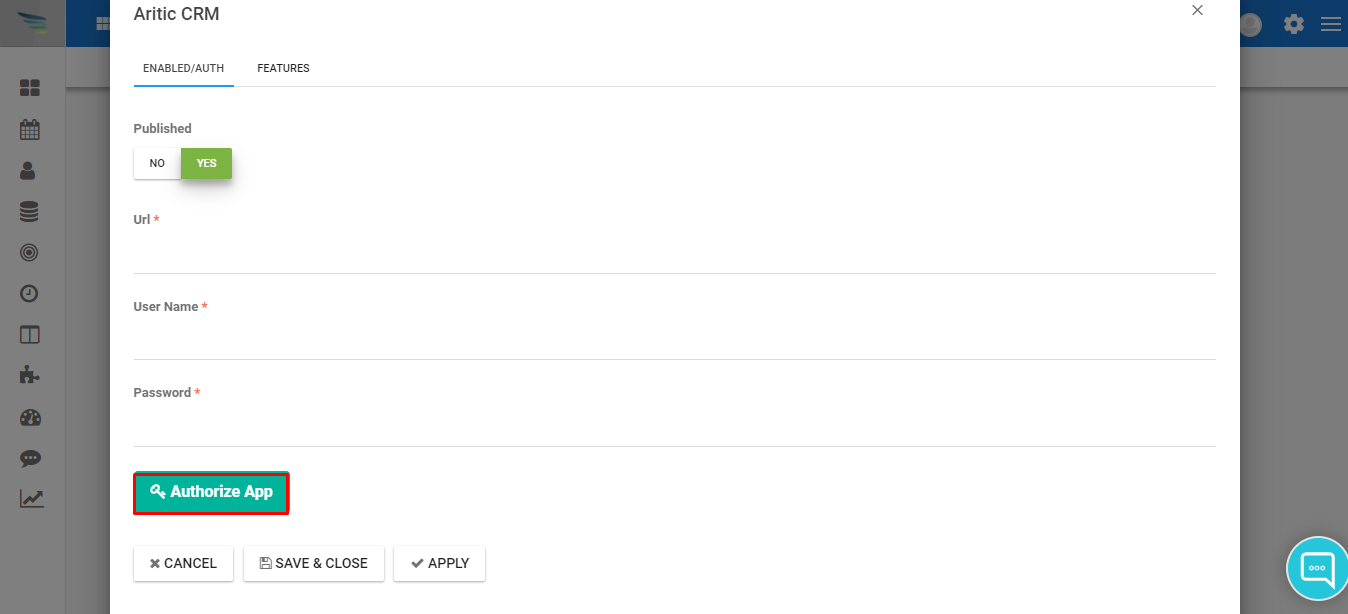
10. Click on Apply button to apply the changes.

11. Click on “Allow” to grant access.
12. Click on Save & Close.
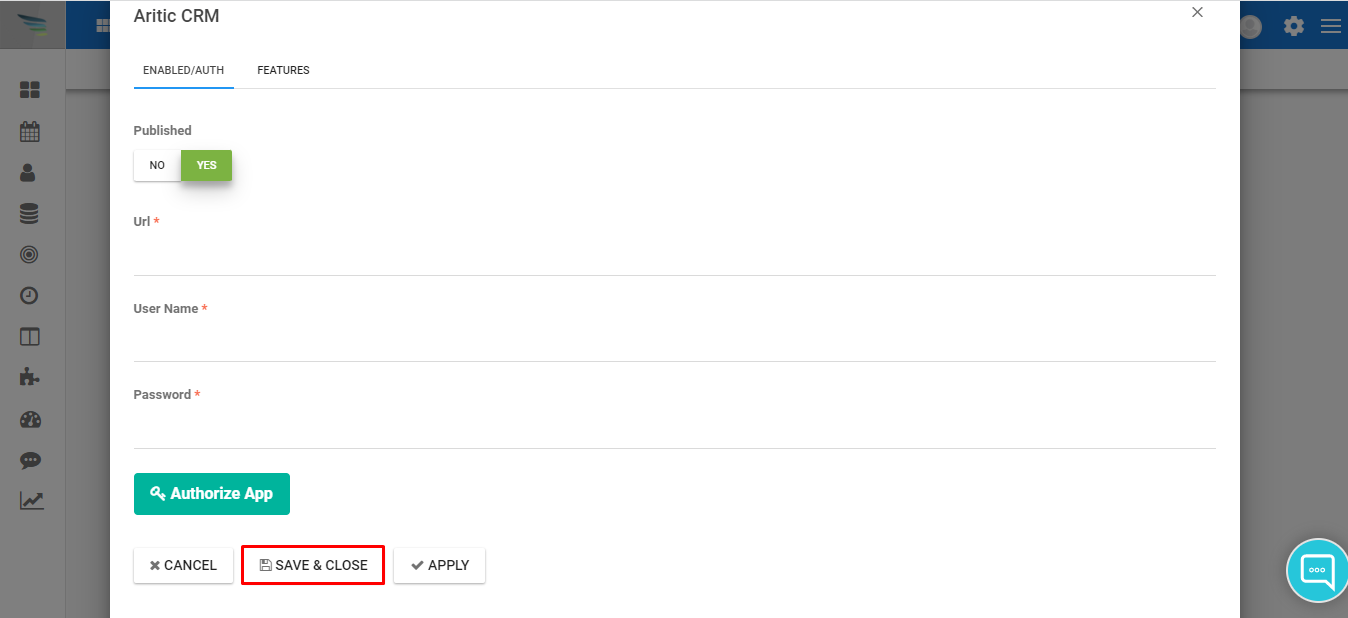
13. Under the Features tab,
You can set Enabled features like
a) Triggered action push contacts to integration
b) Pull contacts from integration
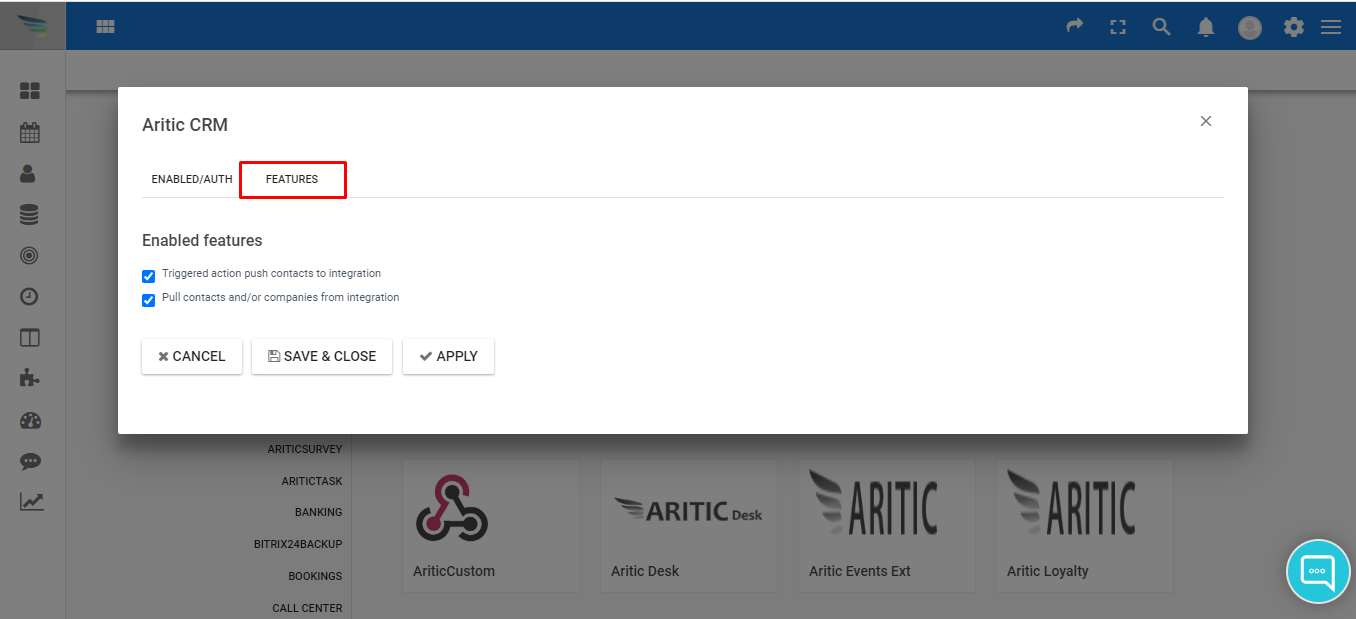
14. Click on “Allow” to grant access.
15. Click on Save & Close button to save all the information and go back to previous screen.