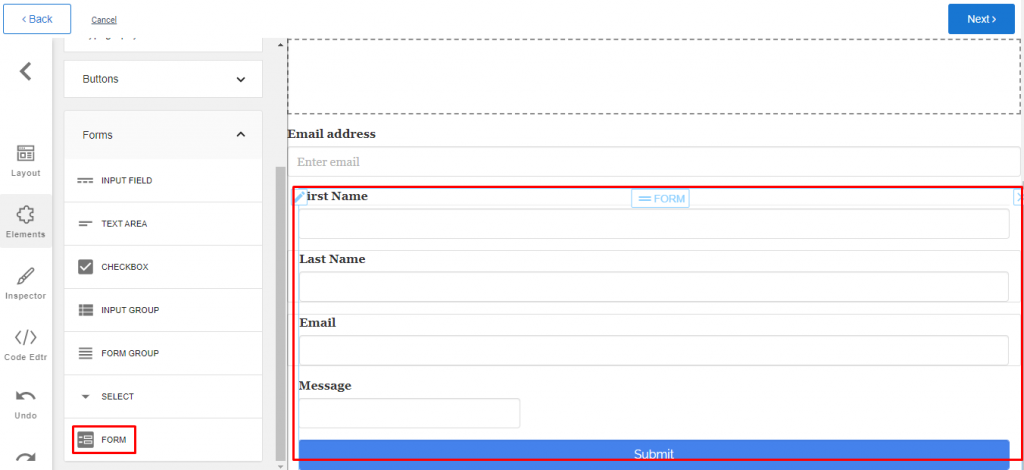The form element is a container for multiple input elements such as checkboxes, text, and submit buttons. While building the landing page inside the Aritic landing page builder, you will find options like text area, input area.
1. Go To Aritic PinPoint dashboard and choose the left menu click on “Assets”. then click on “Landing Pages” as shown below.
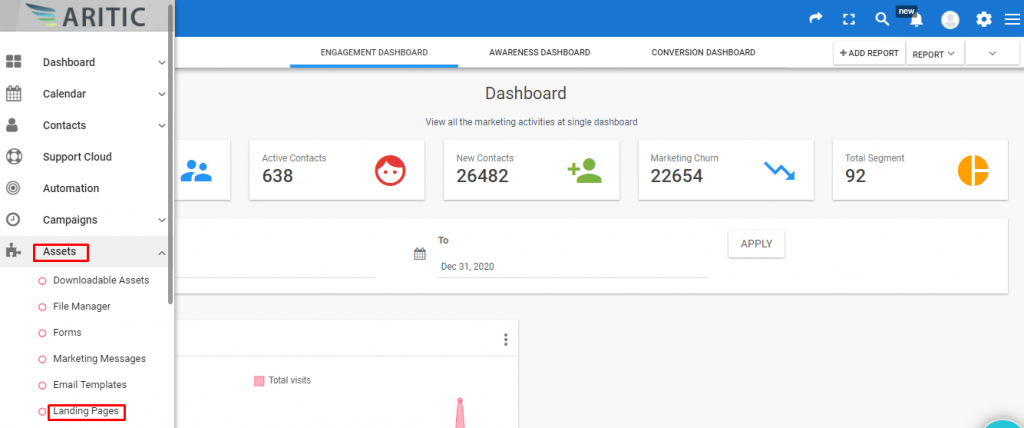
2. Click on “+Design New Landing Page” on the top right corner.
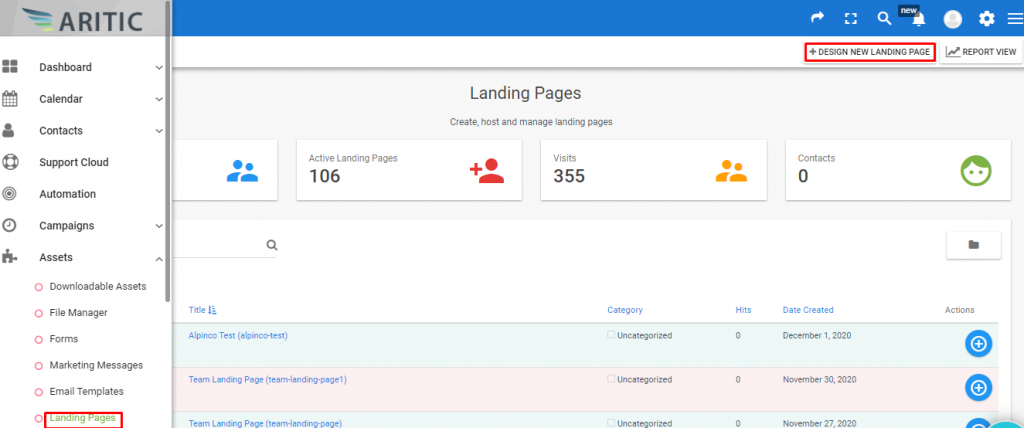
3. Choose any theme and click on “Next“ as shown below.
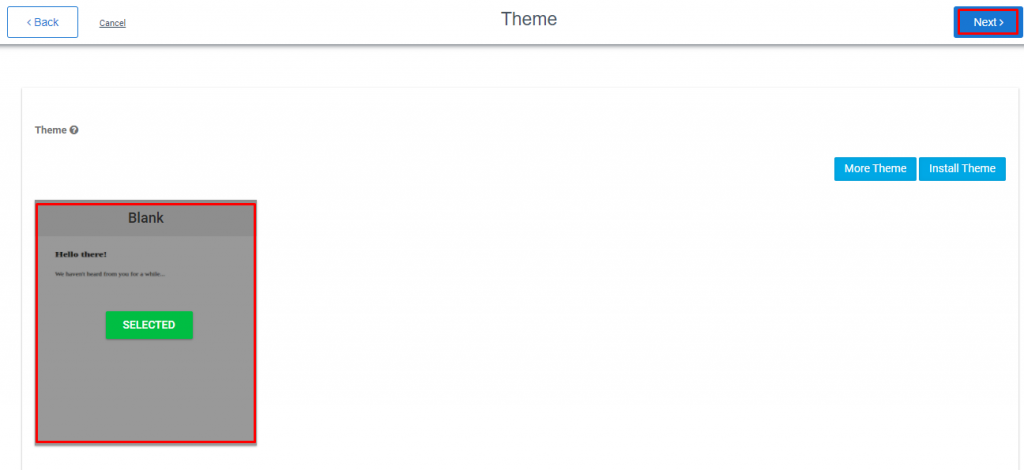
4. Click on “Elements” from the left side and then select “Form”
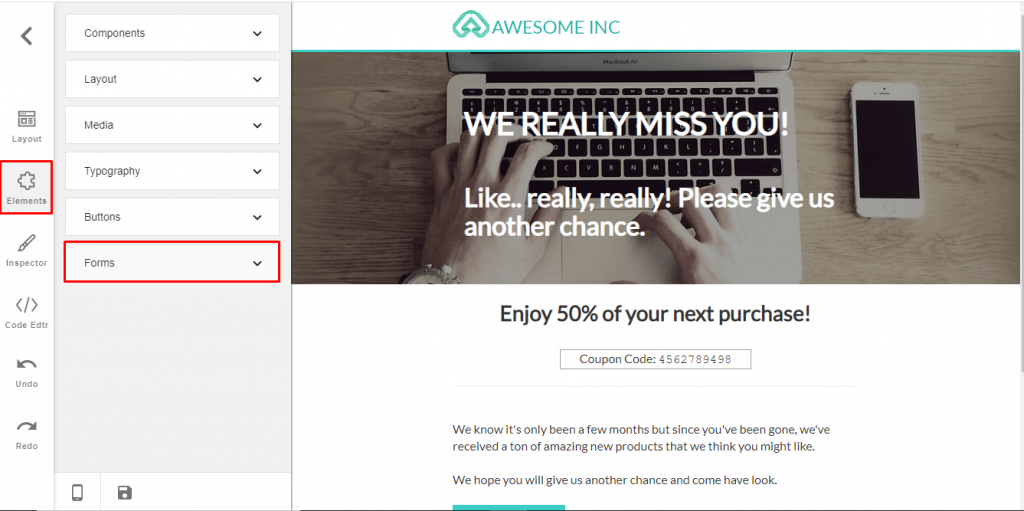
5. Here, you can see the options like Input Field, Text Area, Select, Etc.. As shown below.

6. Input Field option help you to insert the text area to the template, To use the “Input Field” Drag Input Field option in the dashboard and drop on the required position.
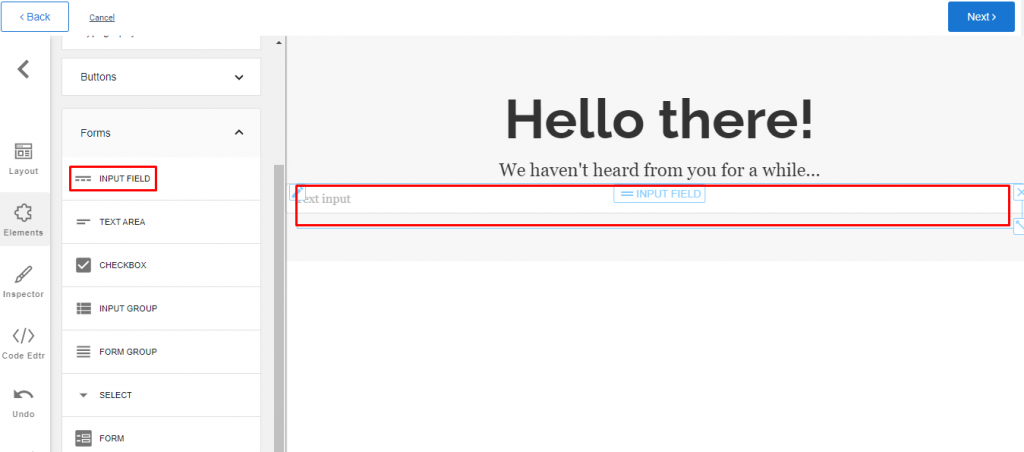
7. Text Area option help you to write the text, To use the “Text Area” Drag Text Area option in the dashboard and drop on the required position.
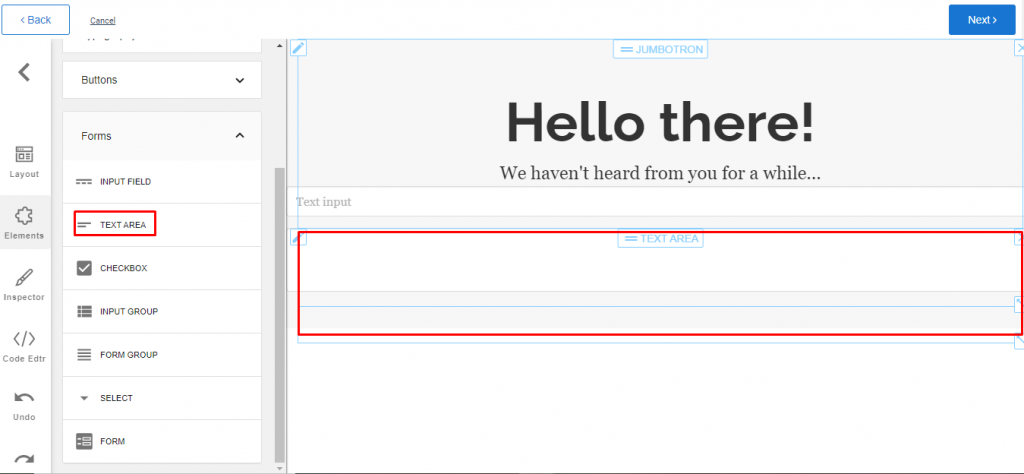
8. Checkbox option help you to insert the checkbox which helps to select, To use the “Checkbox” ,Drag Checkbox option in the dashboard and drop on the required position.
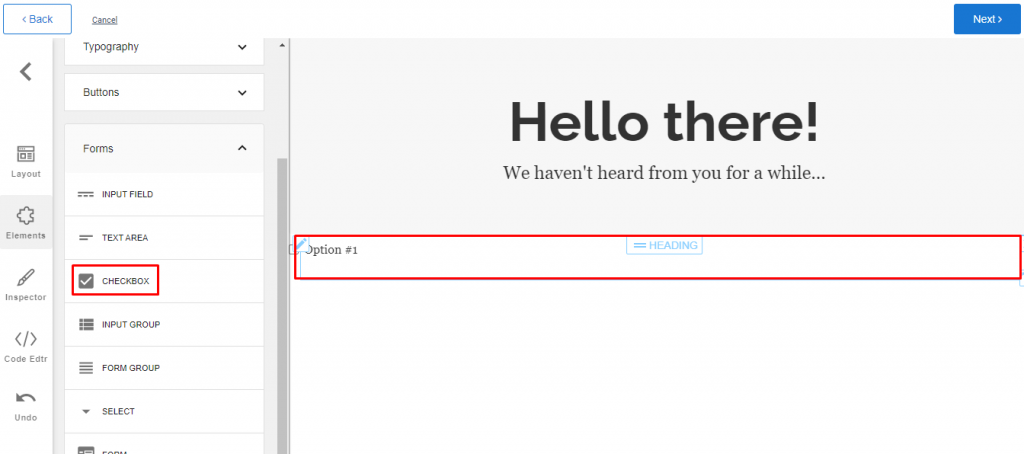
9. “Input Group” option help you to insert the multiple input fields . To use the “Input Group” Drag Input Group option in the dashboard and drop on the required position.
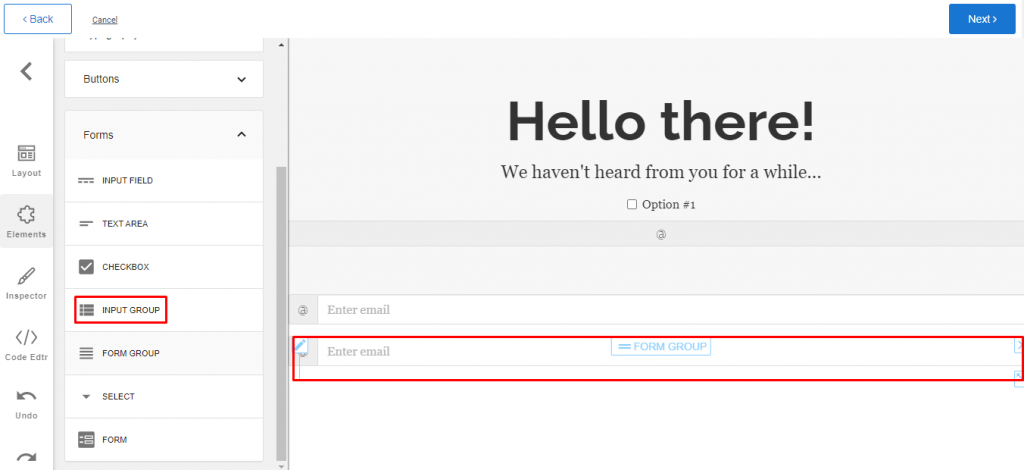
10. “Form Group” option help you to insert the email and more, To use the “Form Group” Drag Form Group option in the dashboard and drop on the required position.
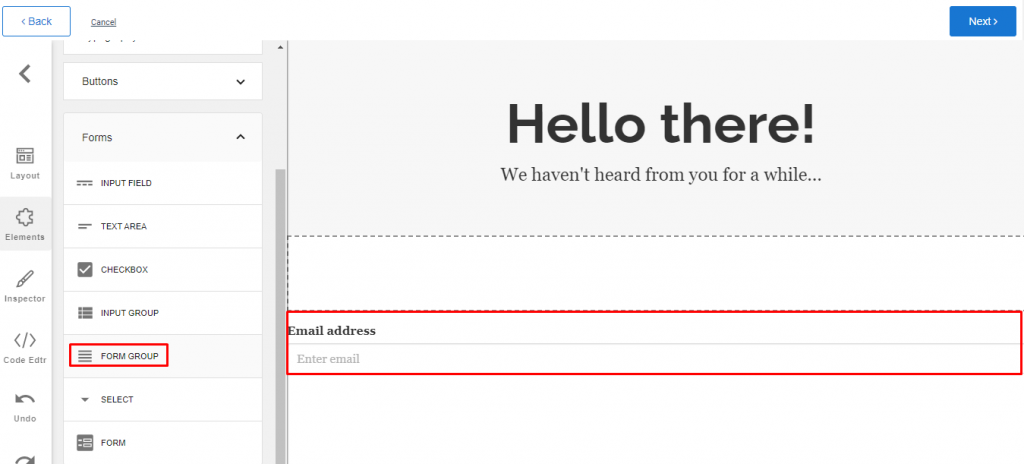
11. Select option helps you to insert the select option with dropdown . To use the “Select” Drag Select option in the dashboard and drop on the required position.
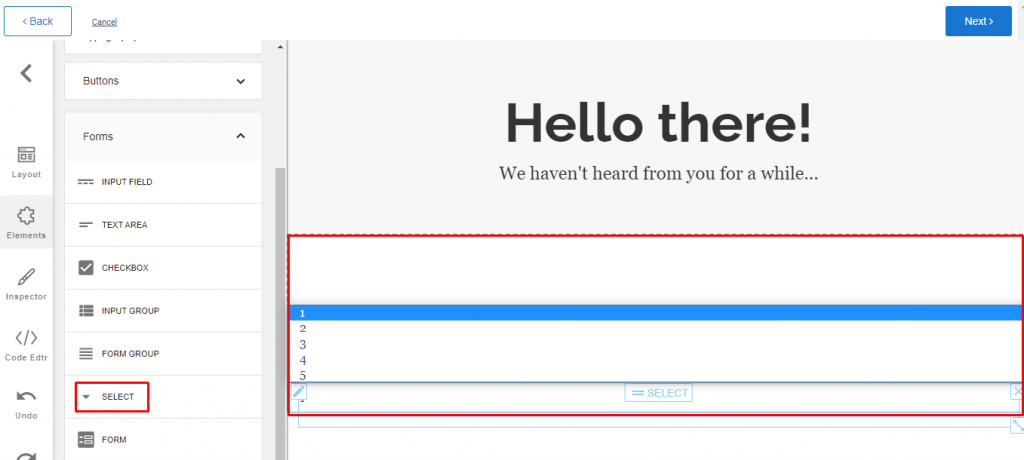
12. Form option help you to insert the prebuild form and option to edit, To use the “Form” Drag Form option in the dashboard and drop on the required position.