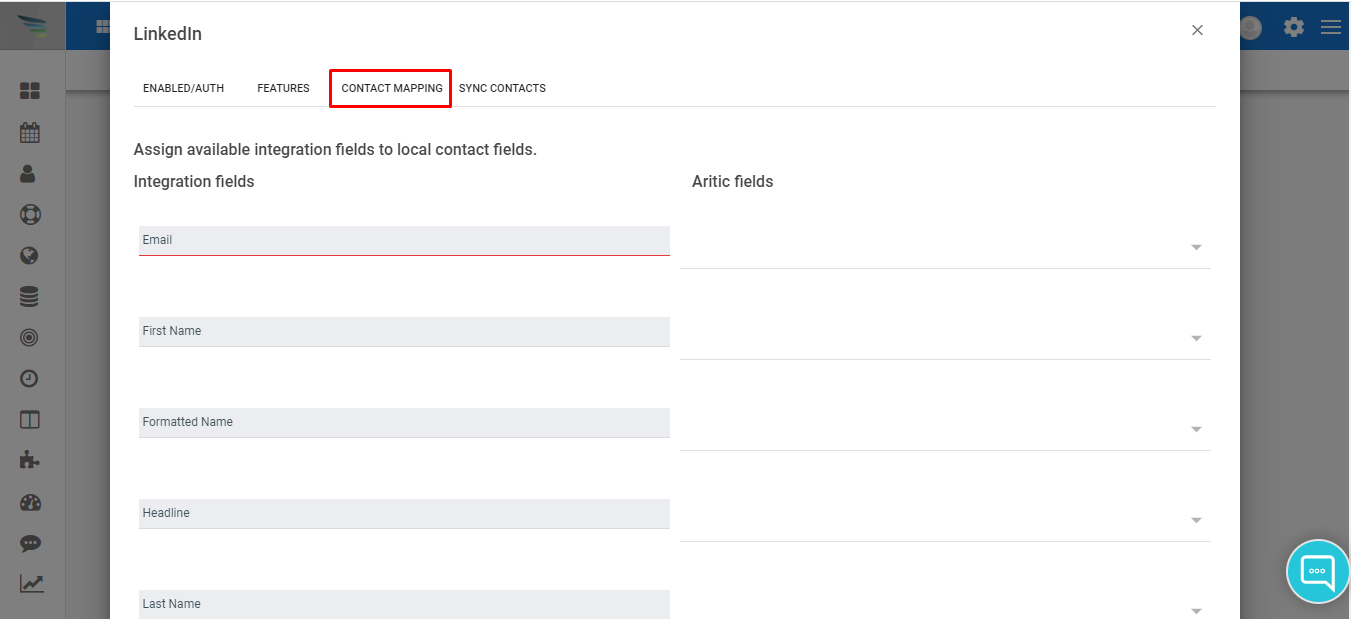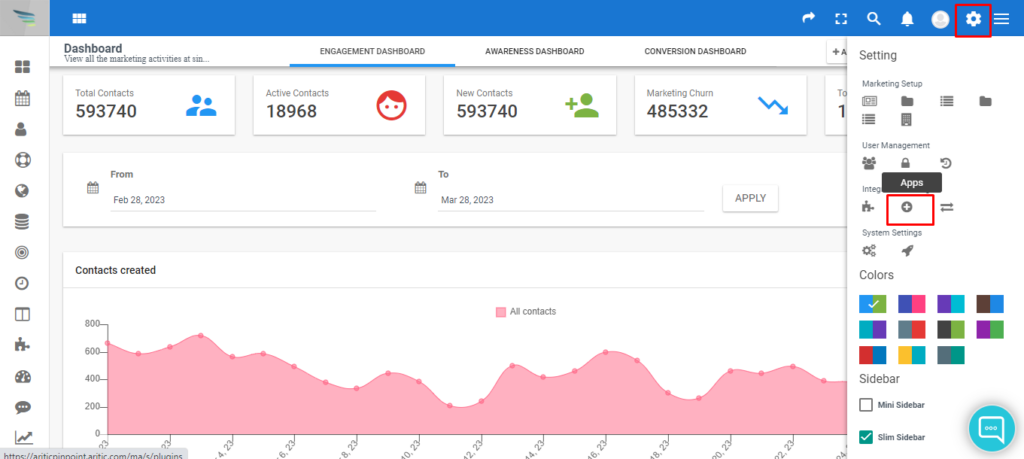Aritic PinPoint lets you connect with your target customers across multiple platforms as suited for your business. Expand your network and build a professional network through Aritic PinPoint’s LinkedIn integration. LinkedIn is a resource for affluent networking that makes way for more publicity, more recognition, and more recommendations. Configure LinkedIn with Aritic PinPoint to connect, communicate, and measure your LinkedIn marketing metrics.
To connect Aritic PinPoint to LinkedIn, you will need to generate a Client ID and Client Secret via your LinkedIn account, copy these keys into your Aritic PinPoint, and enable the connection. Let’s get started with the steps.
Generating Client ID and Client Service details from your LinkedIn Account
1. Visit the following link: http://www.developer.linkedin.com to get started. Click on Apps. If you are not logged in to your LinkedIn account, it will prompt you to log in first. If you don’t have an account, this is a good chance to create one. 😉 Click on Create Application to get started.
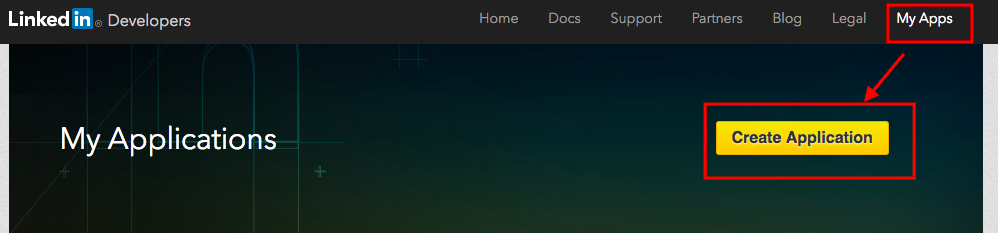
2. Fill in all the details and scroll down to click on Submit. Once you submit all the details, your Client ID and Secret Key is generated automatically. Here you can choose what permissions you want to grant to your application.
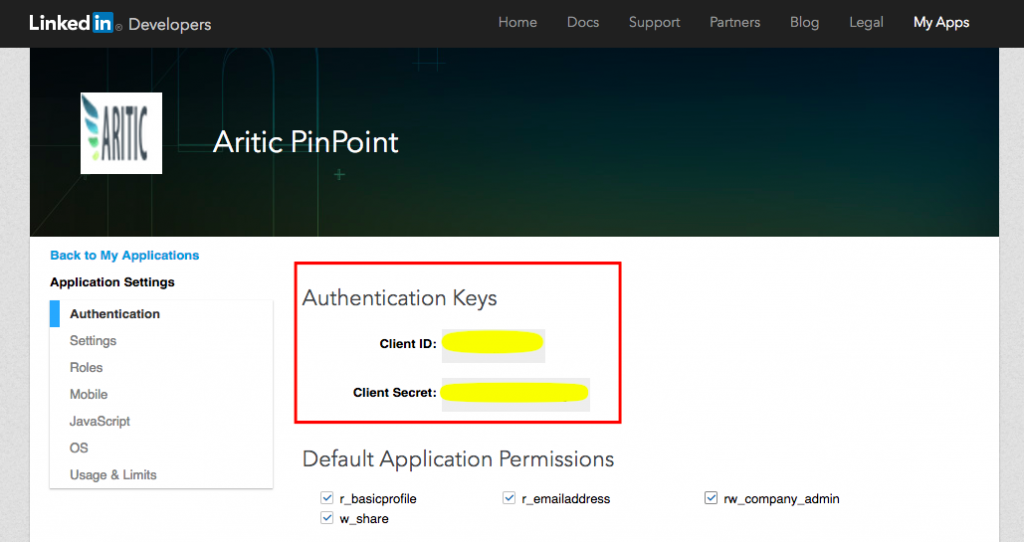
Now you can open a new window to start integrating LinkedIn into Aritic PinPoint.
Integrating LinkedIn with Aritic PinPoint
3. Login to your Aritic PinPoint account and select Apps from Settings.
4. Click on Social Media option to see social media integrations’ list, and select LinkedIn.
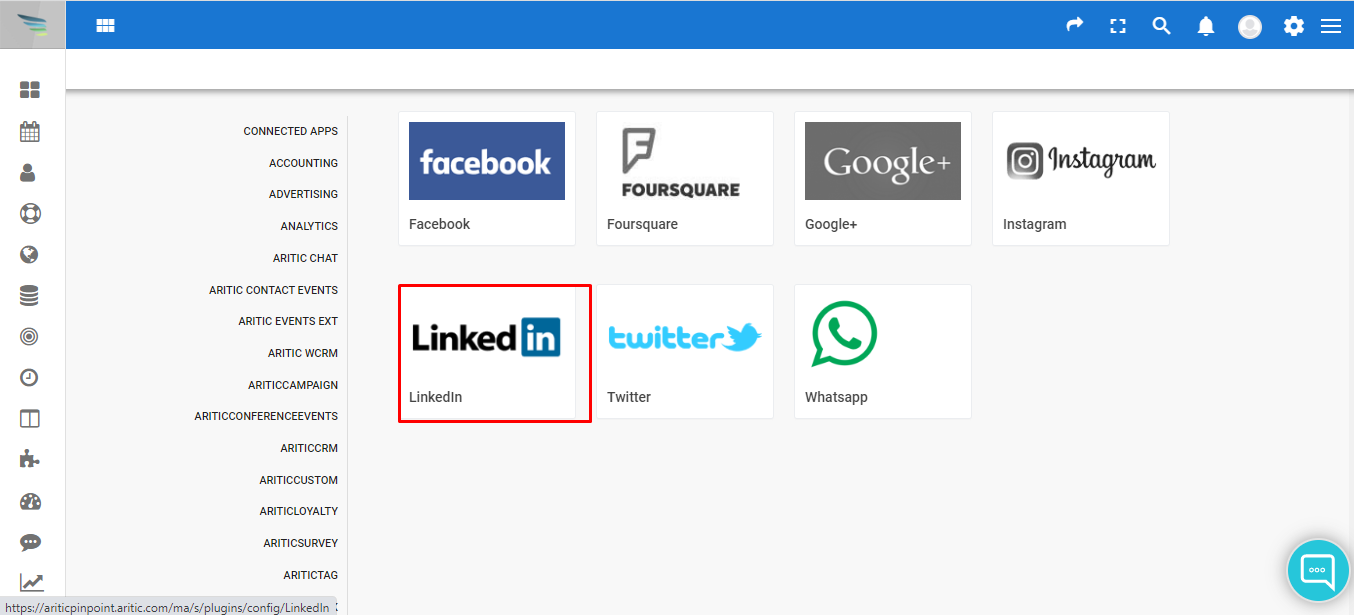
5. On clicking on LinkedIn, you will need to enter your Client ID and secret key that you’ve generated previously and Authorise app to integrate LinkedIn. Click on Apply to implement your changes.
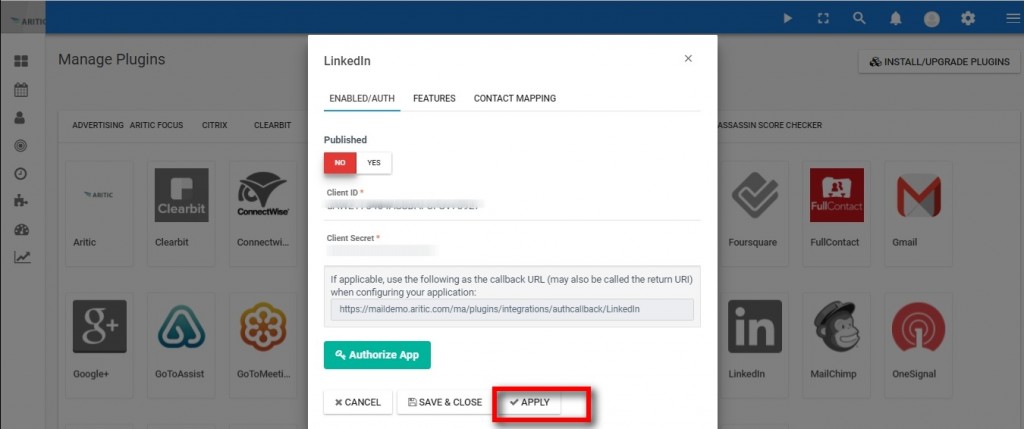
6. You can now click on the Features tab and edit as per your requirements.
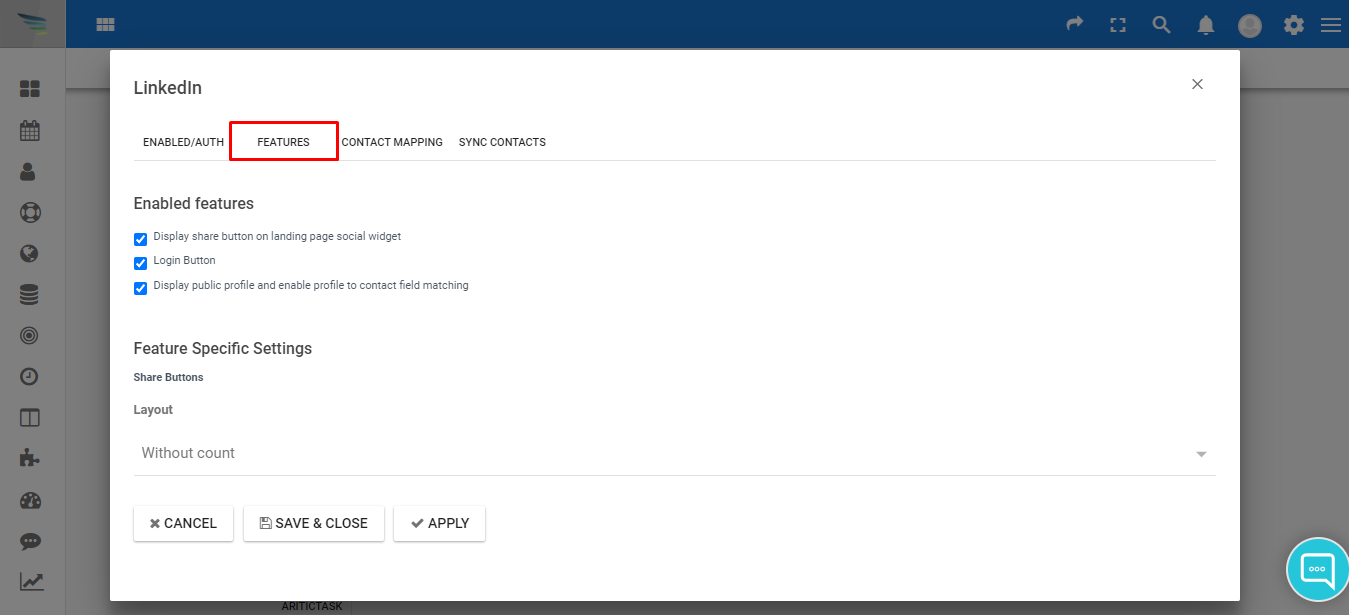
You can set features like:
- Display share button on landing social widget.
- Login Button.
- Display public profile and enable the profile to contact field matching.
- Horizontal with the count.
- Vertical with the count.
7. Click on Apply button to apply the changes.
8. Under the Contact Mapping option, fill the integration field and Aritic fields details along with all other details in proper order. Click on Apply to implement all the changes. Once you are done with all details, click on save and close.