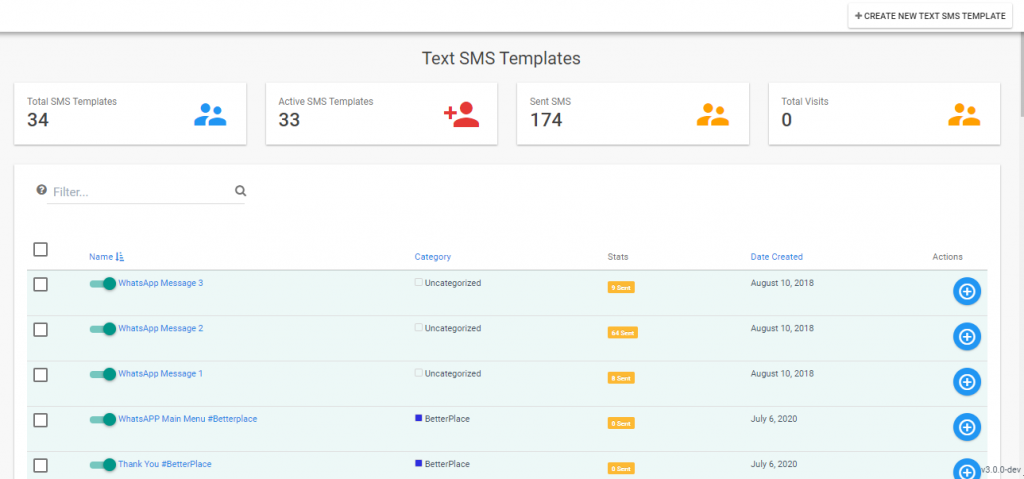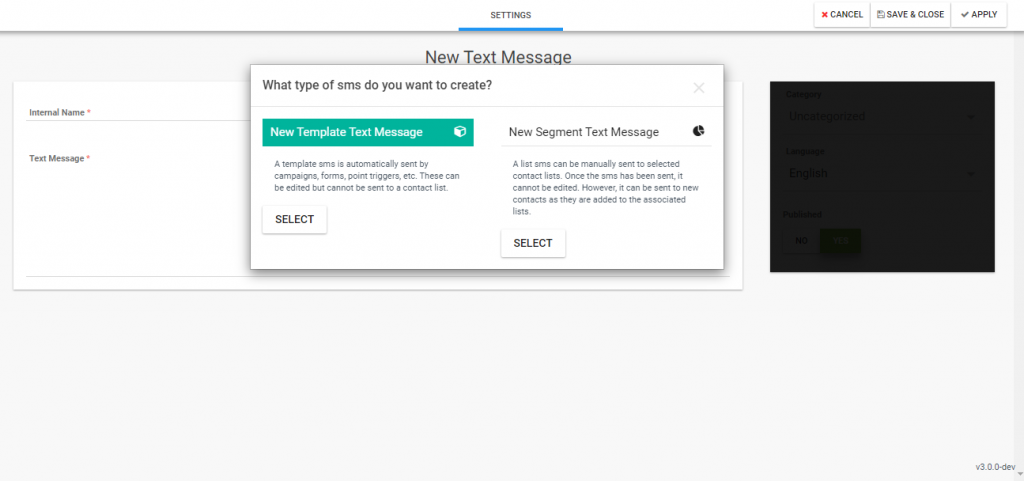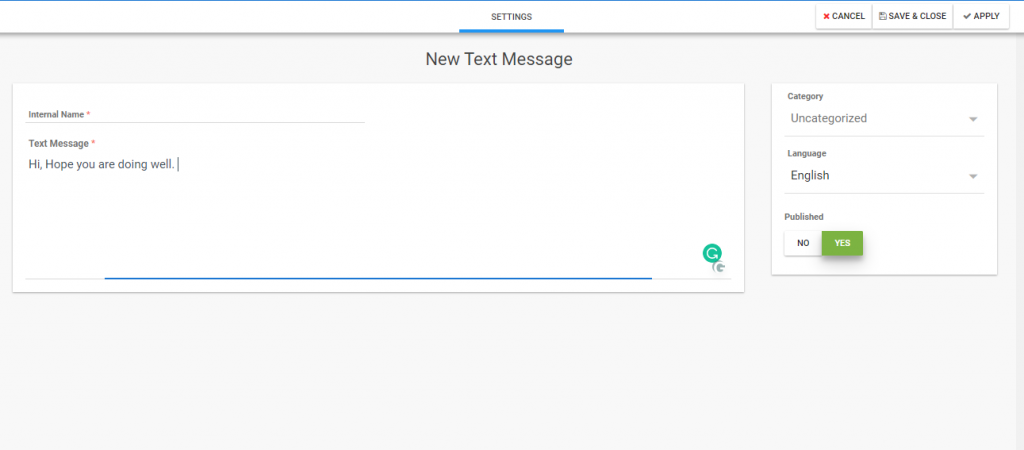This article describes how to set up integration between IndiaMart and Aritic PinPoint. IndiaMart is a huge B2B online marketplace where customers can connect with the suppliers for purchasing products. They can check out the catalogues before buying a wide range of products from the suppliers.
This article gets divided into two major parts:
- Integration of IndiaMart and Aritic PinPoint
- Use case
If you are a supplier or manufacturer registered with IndiaMart, you can check the new leads coming up in your Indiamart Aritic account. This integration of Aritic and IndiaMart helps you sink your sales queries and add new leads as a contact record in the Aritic account. IndiaMart inquiries get sunk in real-time, and leads are saved as contacts in the Aritic dashboard along with other details. As an Aritic user, you can automate queries with salespeople through omnichannel, including WhatsApp, email, and SMS.
However, you can automate the raised queries in IndiaMart, and that data is sunk inside the Aritic dashboard. You can add contact details of purchase transactions through the Aritic dashboard and follow the below points to execute the whole process to connect with the customers.
You can contact the Aritic Integration Support team if your account does not fall in the above category.
Configuration IndiaMart plugin inside Aritic PinPoint
i) Login to IndiaMart account to generate CRM Key. Move your cursor down and click on ‘Settings.’
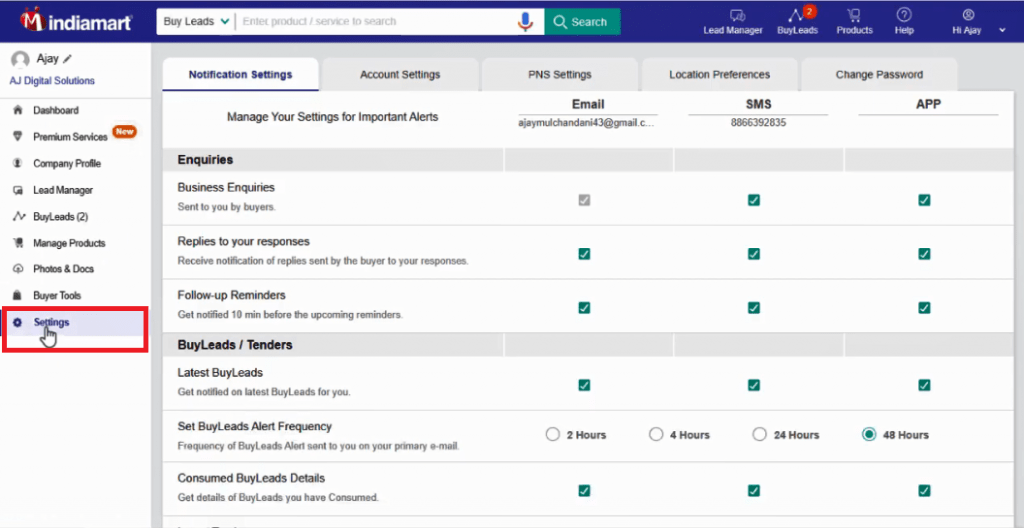
ii) Go to the ‘Account Settings, then click on ‘Generate Key.’
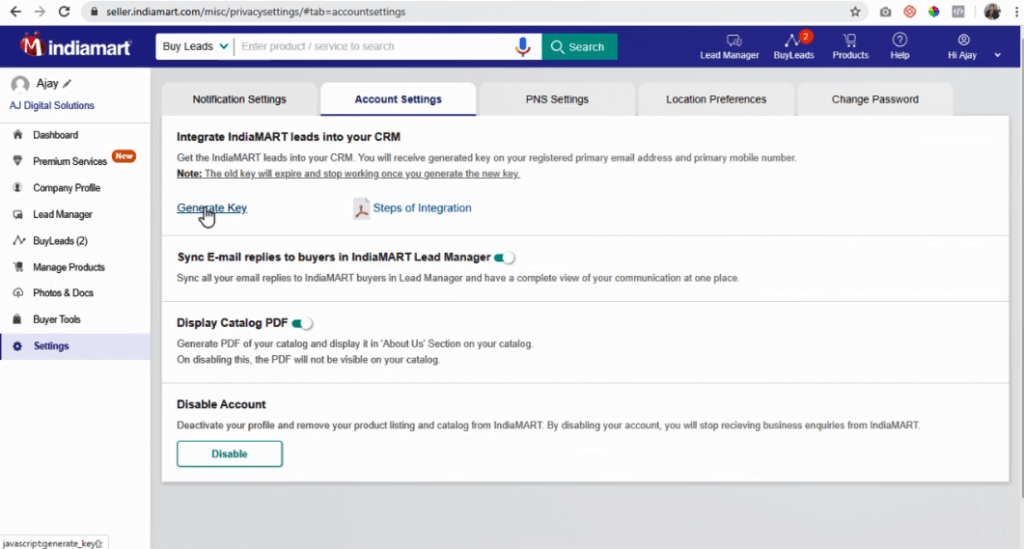
iii) Then, you will receive an OTP in your mobile number. Enter that OTP to generate the CRM key.
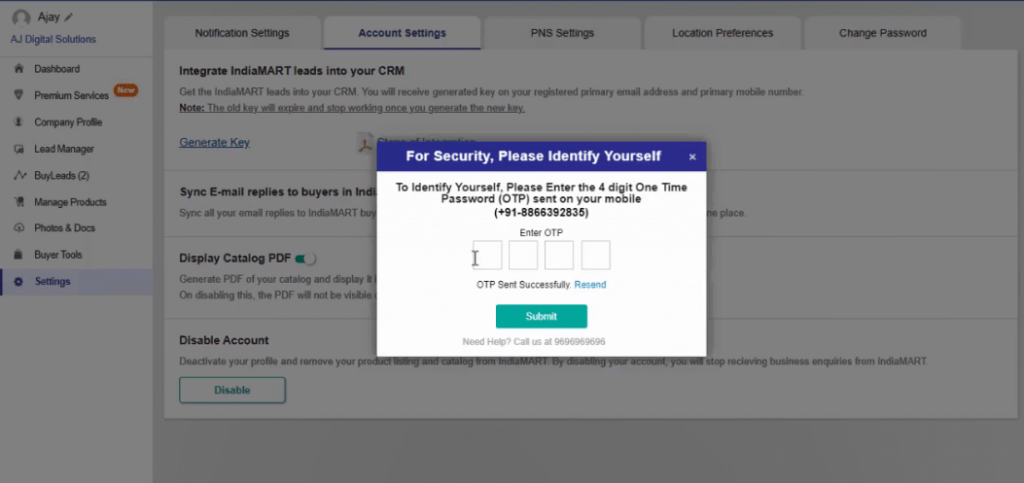
iv) Once a CRM key gets generated, you will receive the key number in your registered mobile number.
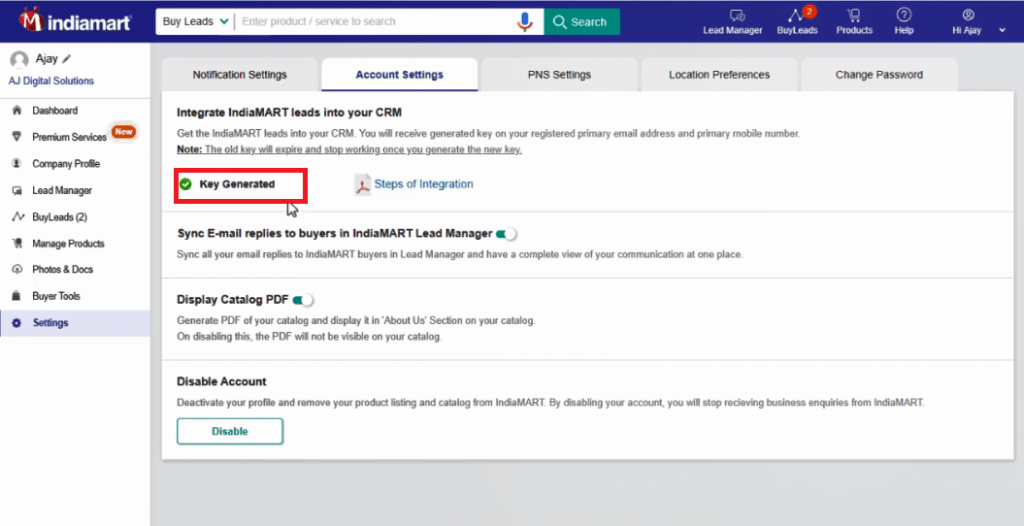
v) In the Aritic dashboard, move your cursor at the top right corner. You will find ‘Setting’, then click on ‘Plugins’.
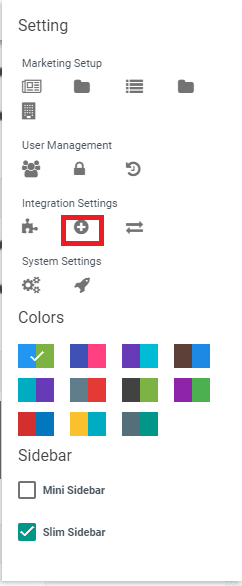
vi) Scroll down and search for ‘Marketplace.’ If you click on ‘Marketplace’ then you will get an option ‘IndiaMart’. Click on it.
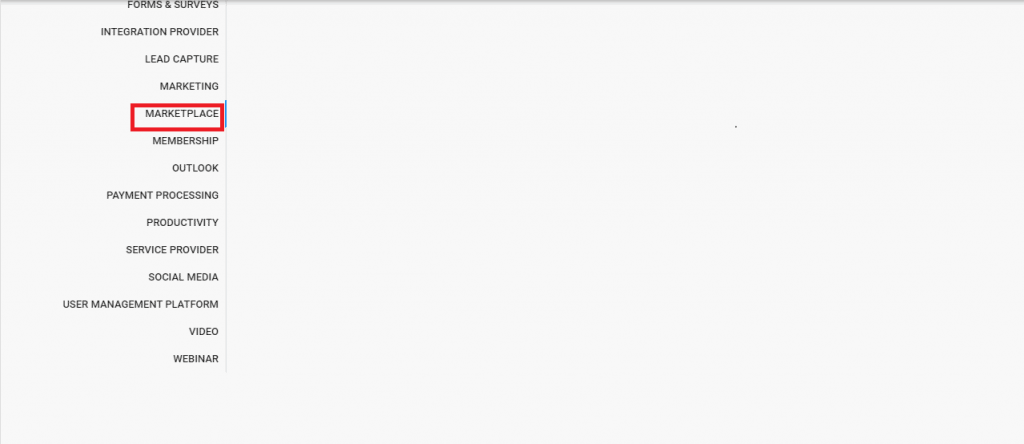
vii) Click on ‘IndiaMart.’
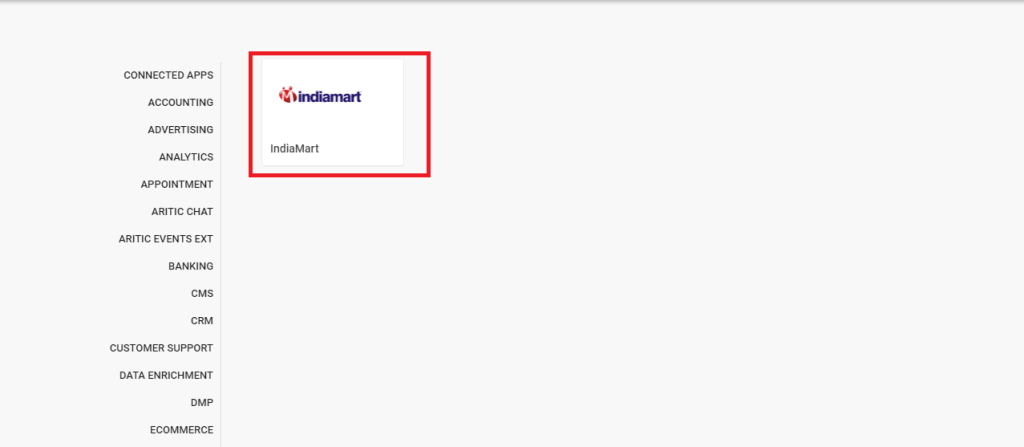
viii) Under IndiaMart, you have to paste the API key, which you have taken from the IndiaMart website.
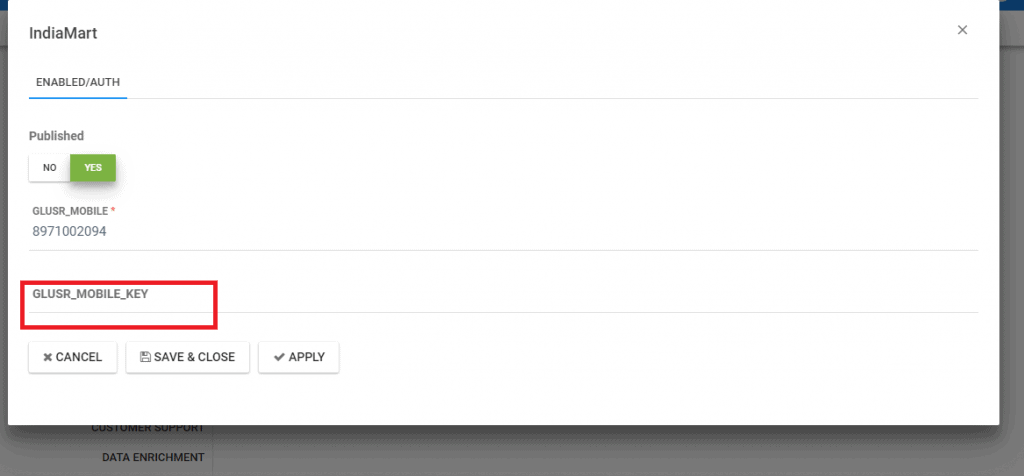
Now, the configuration of IndiaMart App is completed to view the contact details.
ix) Click on ‘Contacts’ in the left sidebar. Under ‘Contacts’, you can see the customers’ details. You have to search your name and right-click on it.
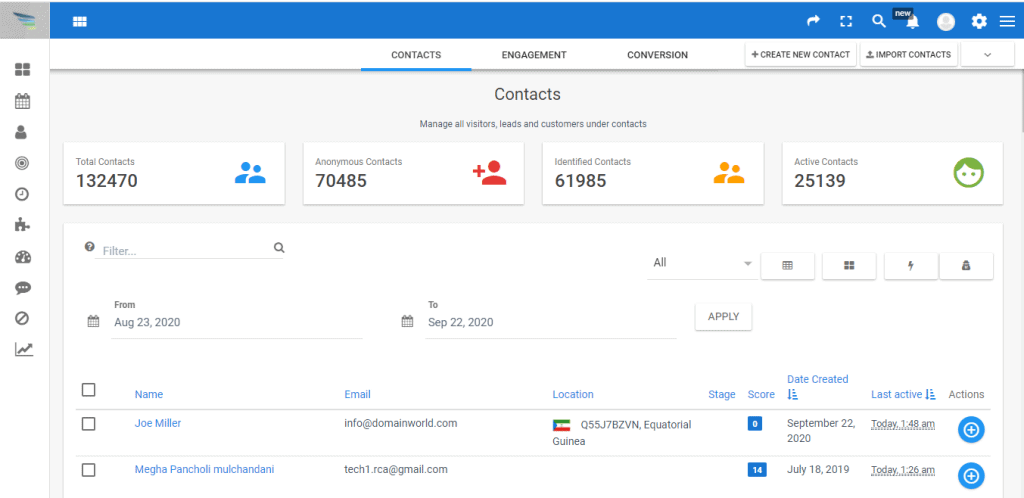
x) Click on ‘Engagement.’
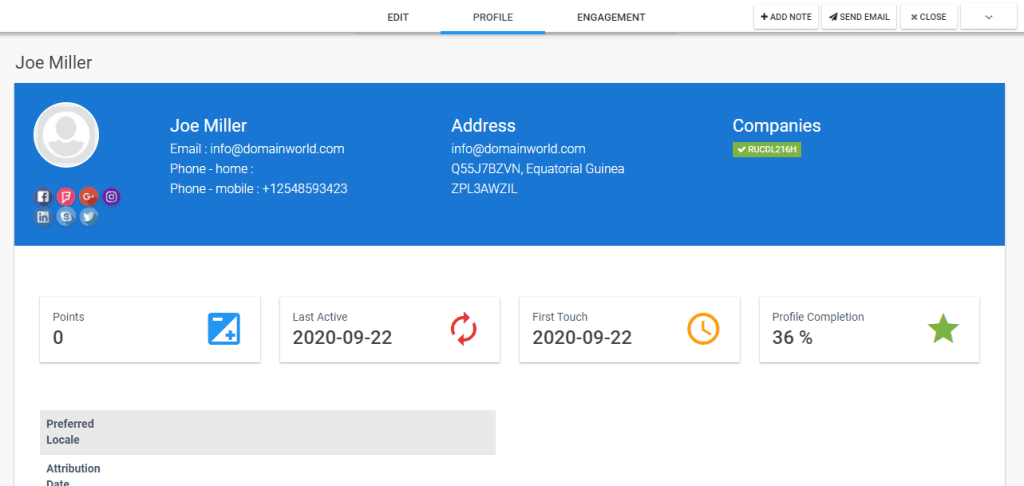
xi) Now, you can see the Engagement graph showing the details of different months. Scroll down, you will find Marketplace Enquiry.

xii) Click on ‘Marketplace Enquiry,’ you can find your product inquiry.
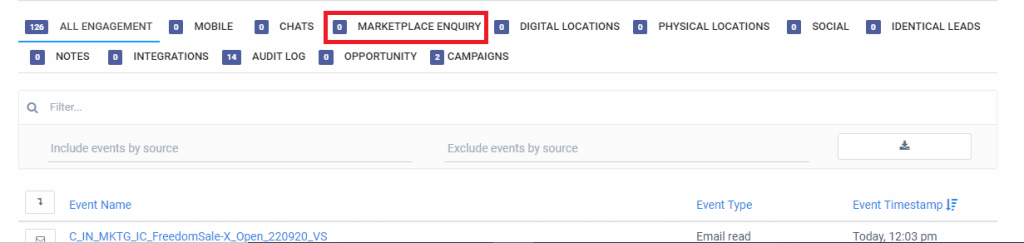
xiii) Once again, move to ‘Contacts’ in the Aritic dashboard. At the top right corner, you can see ‘Create New Segment.’ Click on it.
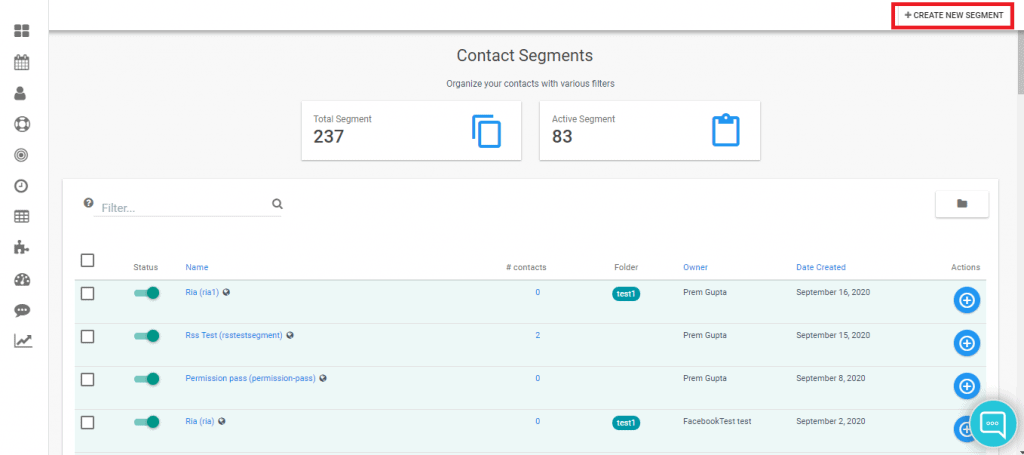
xiv) Under the ‘New Segment’ page, you can click on ‘Filter,’ then search for Marketplace on the right side of the page. You will get three suitable options: Enquiry date, Product name, Enquiry type.
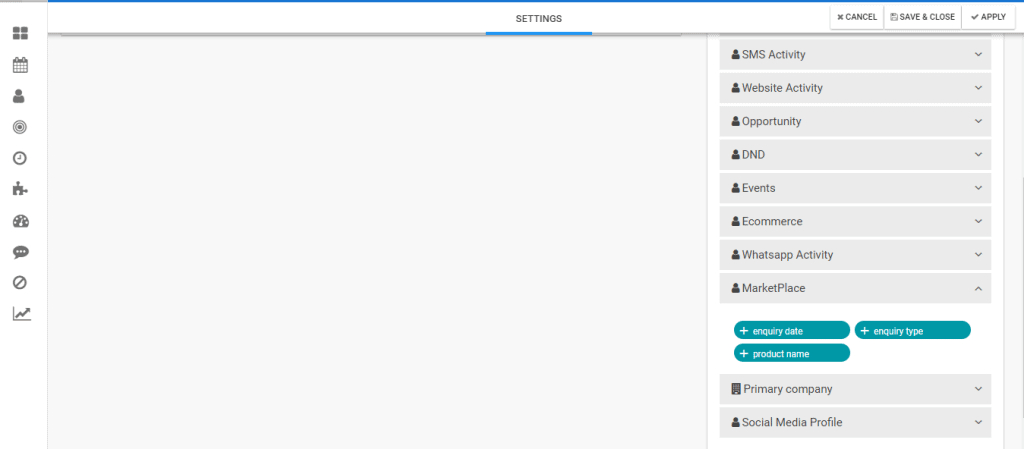
xv) Click on the Enquiry date, Enquiry type, and Product name; you will get available choices. Select the given options along with the date.

xvi) Now, click on ‘Automation’ at the middle left corner. Then, click on ‘Create New Automation WorkFlow’.
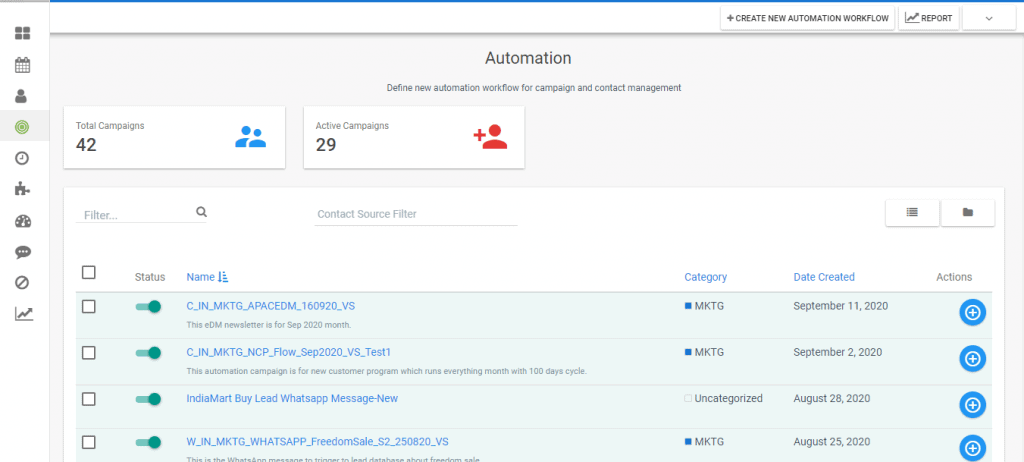
xiv) Under New Automation WorkFlow, you have to fill up the ‘Name’. Then go to ‘WorkFlow Studio’.
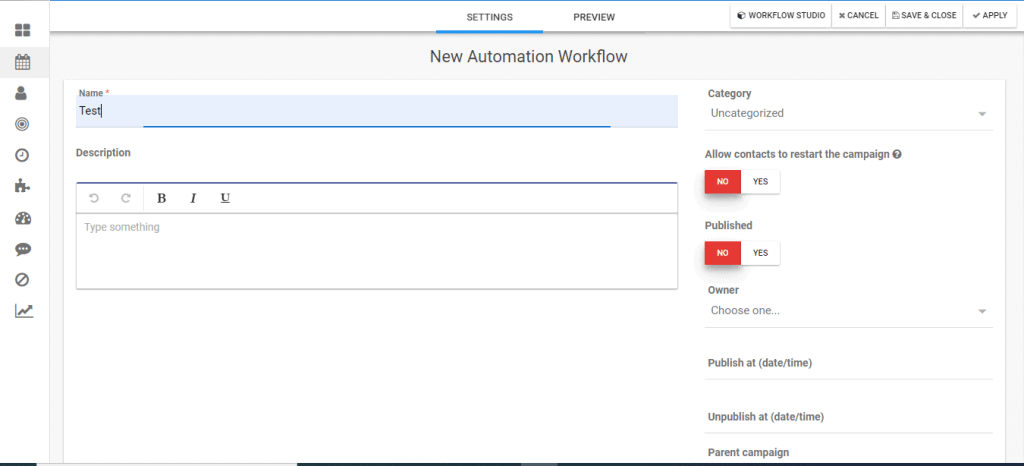
xv) Click on ‘Contact Segments’.
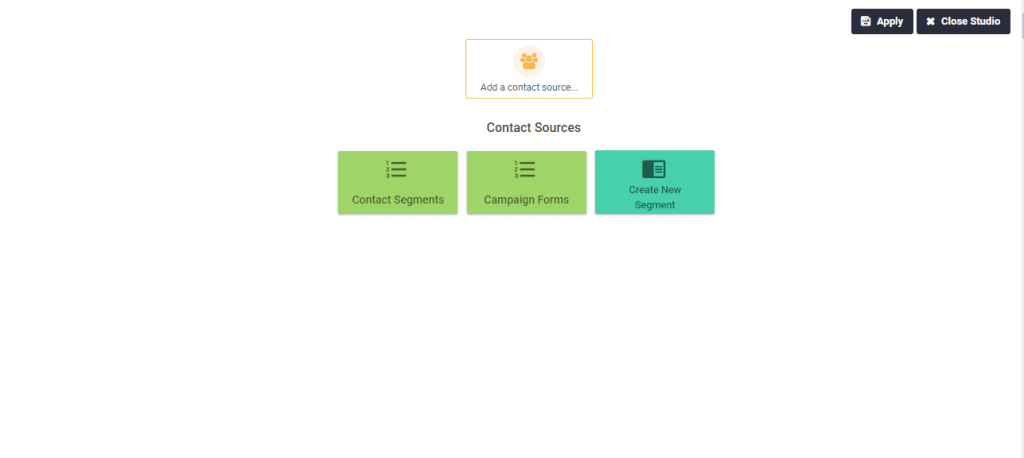
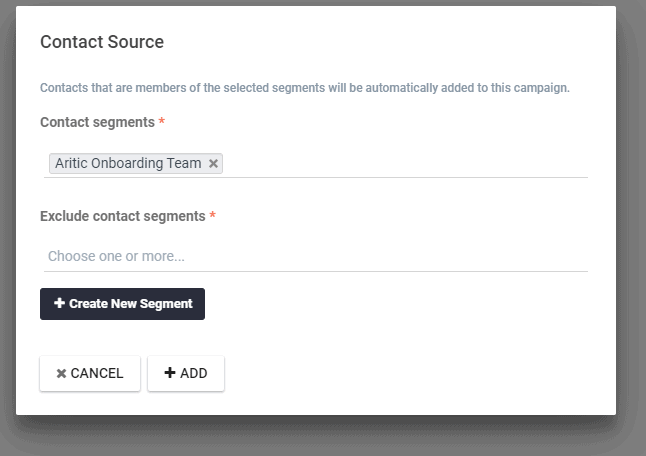
xvii) You will get a workflow, click on ‘Condition’.
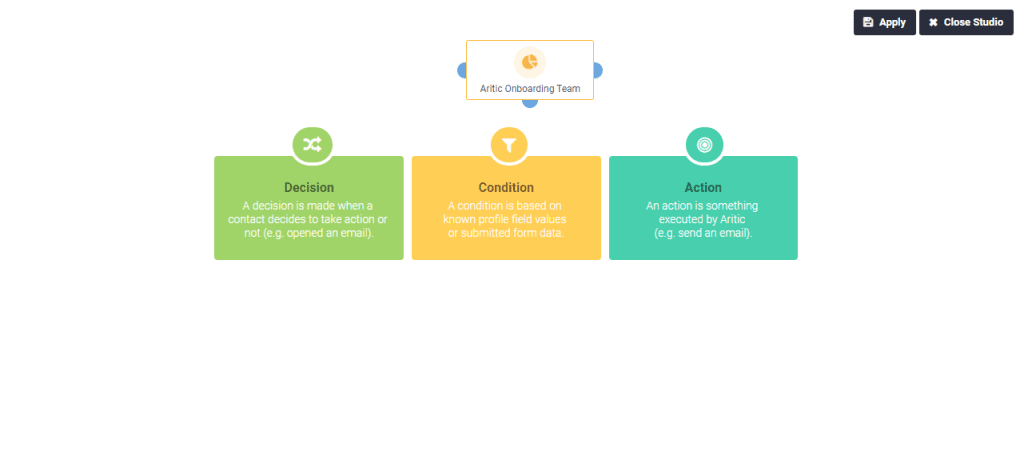
xviii) Select ‘IndiaMart Lead’s Enquiry’.
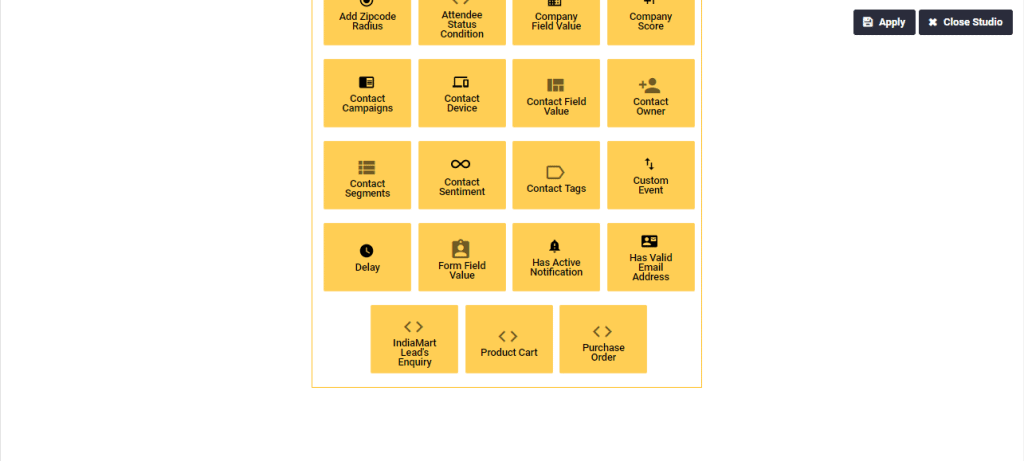
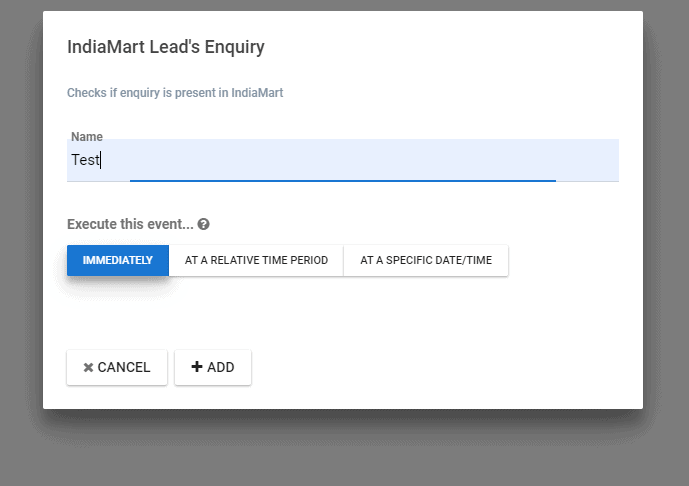
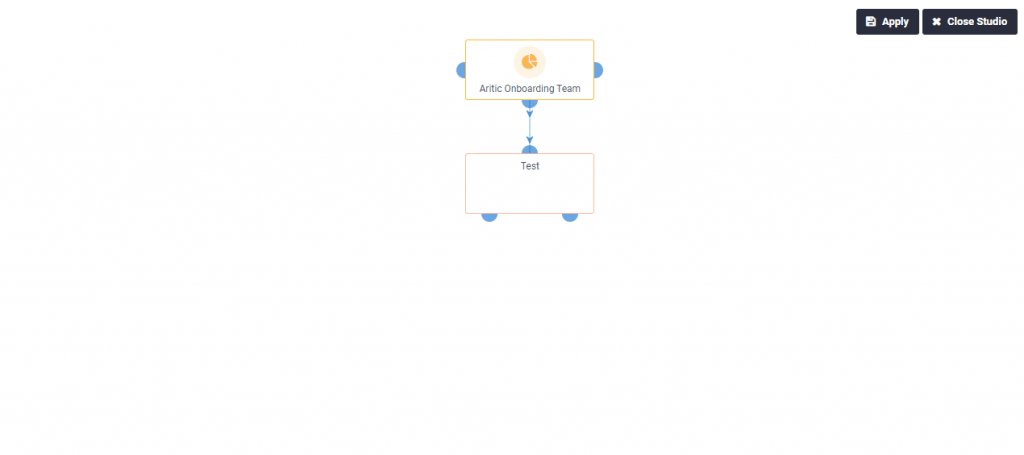
xxi) Again, you will get three options: Decision, Condition, and Action. Click on ‘Action.’
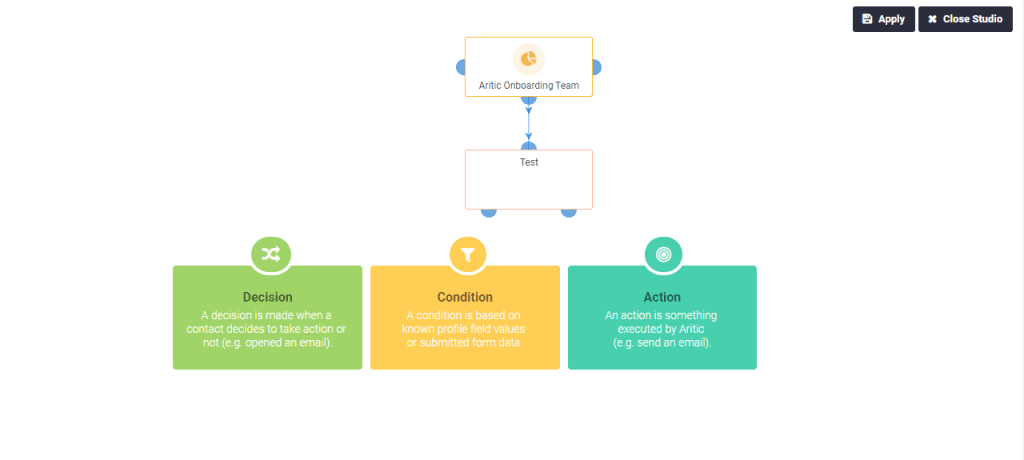
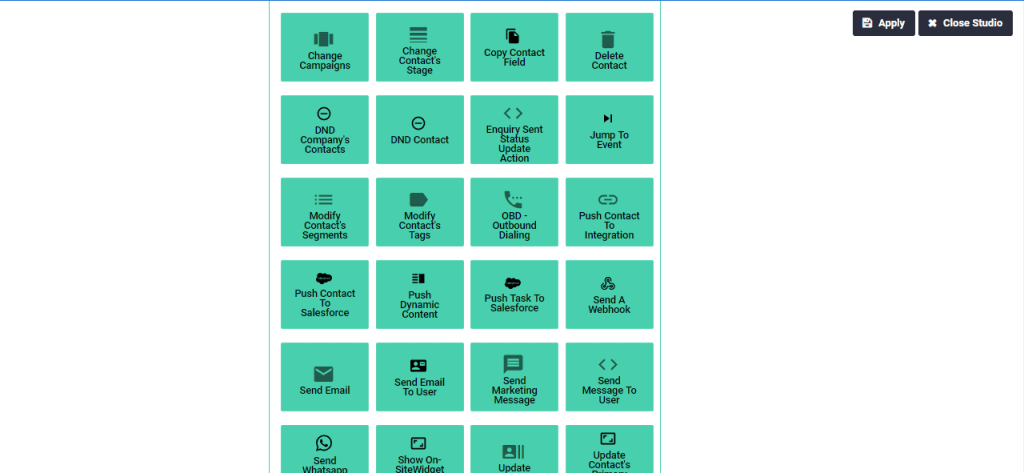
xxiii) Fill up the ‘Name’, and click on ‘Add’. If the status of Enquiry sent is positive, then send an Email and WhatsApp message to the customers.
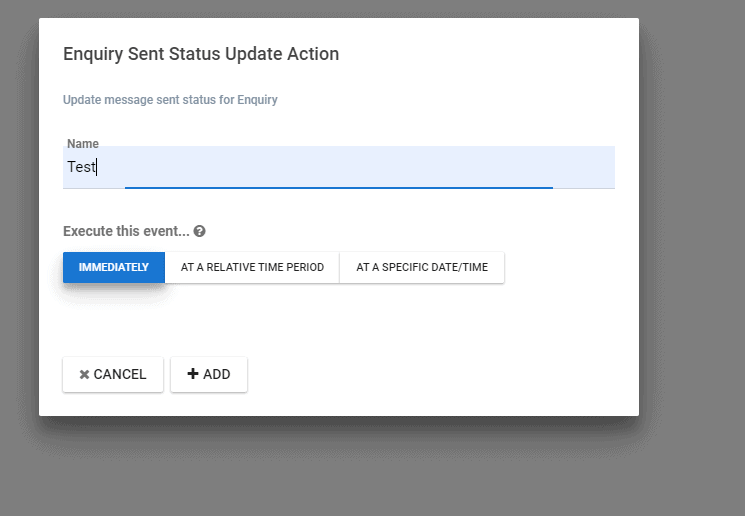
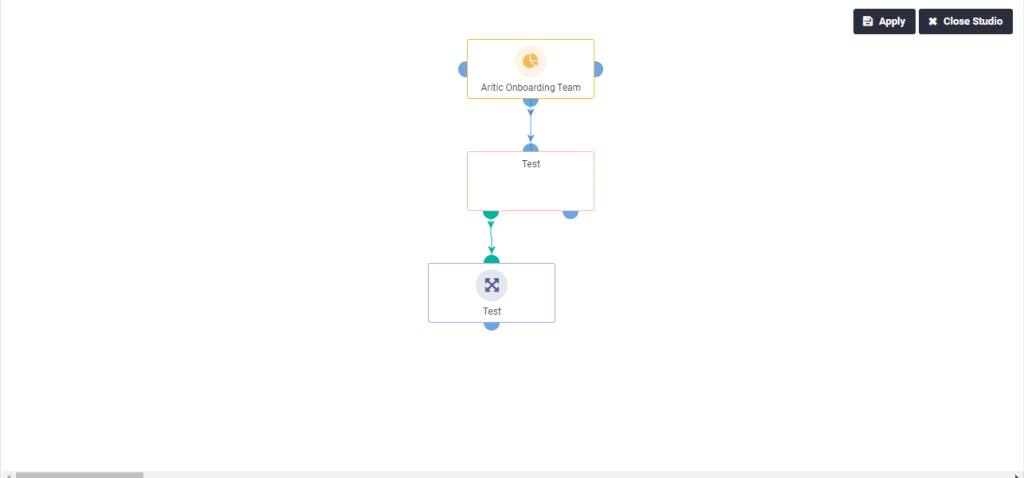
Use Case
You can target your old customers and send them SMS, emails to complete the purchases. If someone miss to make purchases, then you can send an email to remind them. You can nurture their buying journey and send them. On the quotation, they have to pay somewhere them and they can see the payment option and check whether paid or not paid.
a) Target old customers
b) Purchase the
c) Nurture your subscribers
If you are a manufacturer or supplier with IndiaMart, you can give your customers scores for making inquiries for your business products. These scores would help to bring more engagement.
i) Navigate to ‘Assets’ in the left menu bar. Click on Email Templates. Under Email templates, click on ‘Design New Email Template.
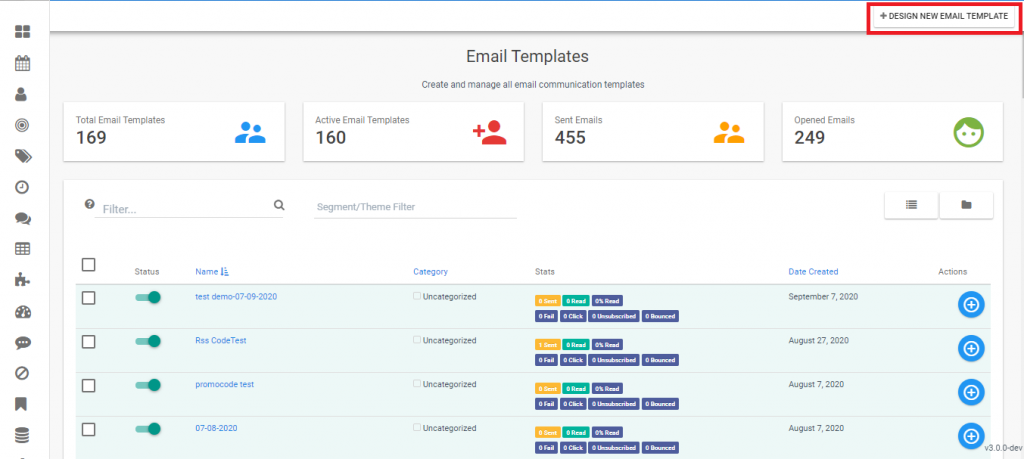
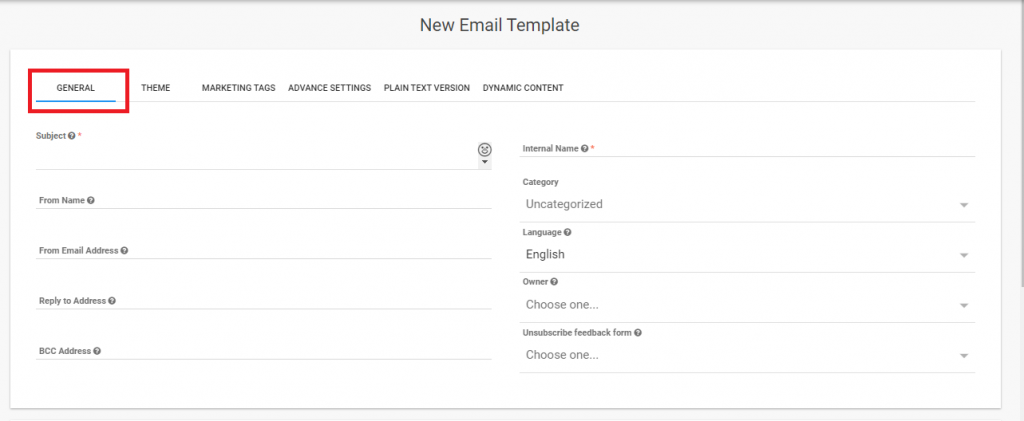
iii) Click on ‘Theme,’ then you can click on More Theme to select one for your email campaign. Even, you can install a new theme to make your campaign attractive.
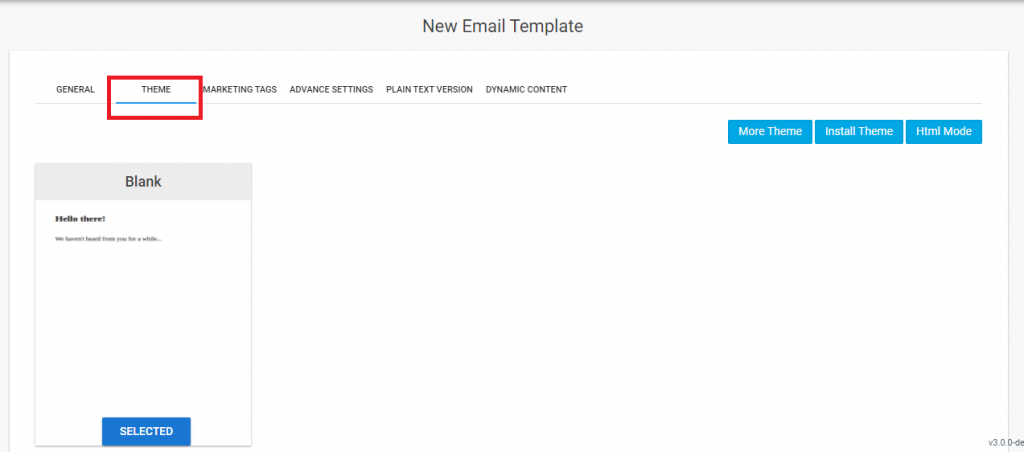
iv) Click on ‘Marketing Tags,’ then mention the Google Analytics UTM Tags.


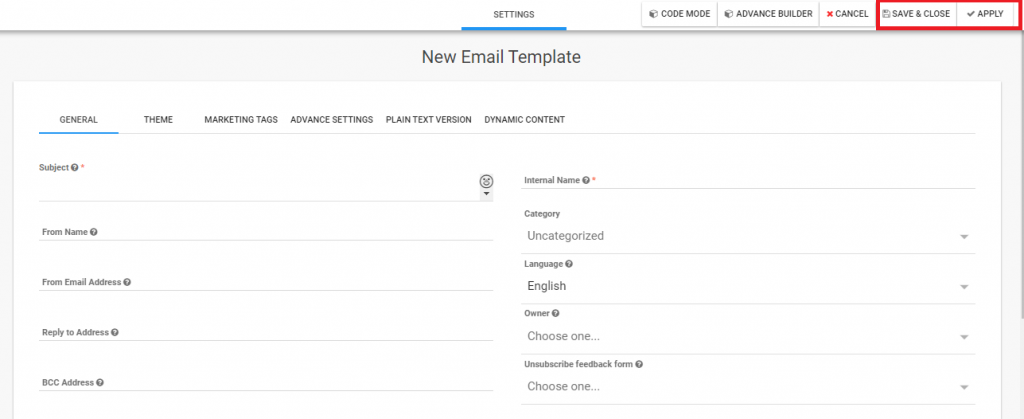
vii) Scroll your cursor to find Text Templates in the Assets. Click on ‘Text Templates’ to send WhatsApp messages. Click on Create New Text SMS Template.