In this article, you’ll learn how to Integrate with “EasySendy Pro” in Aritic Pinpoint.
Here are the Requirement:-
a) Aritic PinPoint user account.
b) EasySendy Pro user account.
Follow the steps below to configure EasySendy Pro with Aritic PinPoint:
1. Login to your EasySendy Pro account.
2. Go to EasySendy Pro > My Profile > Click on APIs > (+)Create new .
3. Copy the Public API key
4. Click on “Save changes”
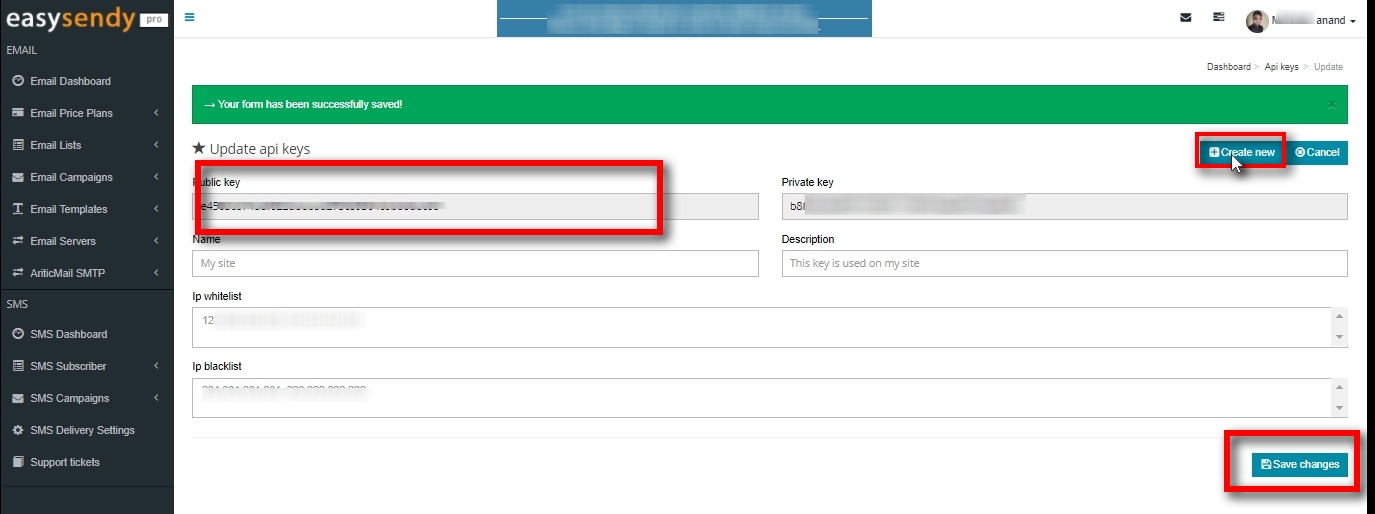
5. On the top right corner of Aritic PinPoint Dashboard, go to Settings.
6. Click on “Apps”.
7. On the Apps page, click on “EasySendy Pro” icon

8. Now under the ENABLED/AUTH tab, you can enter your EasySendy Pro’s Username and API Key. You also have an option to either publish or unpublish it.
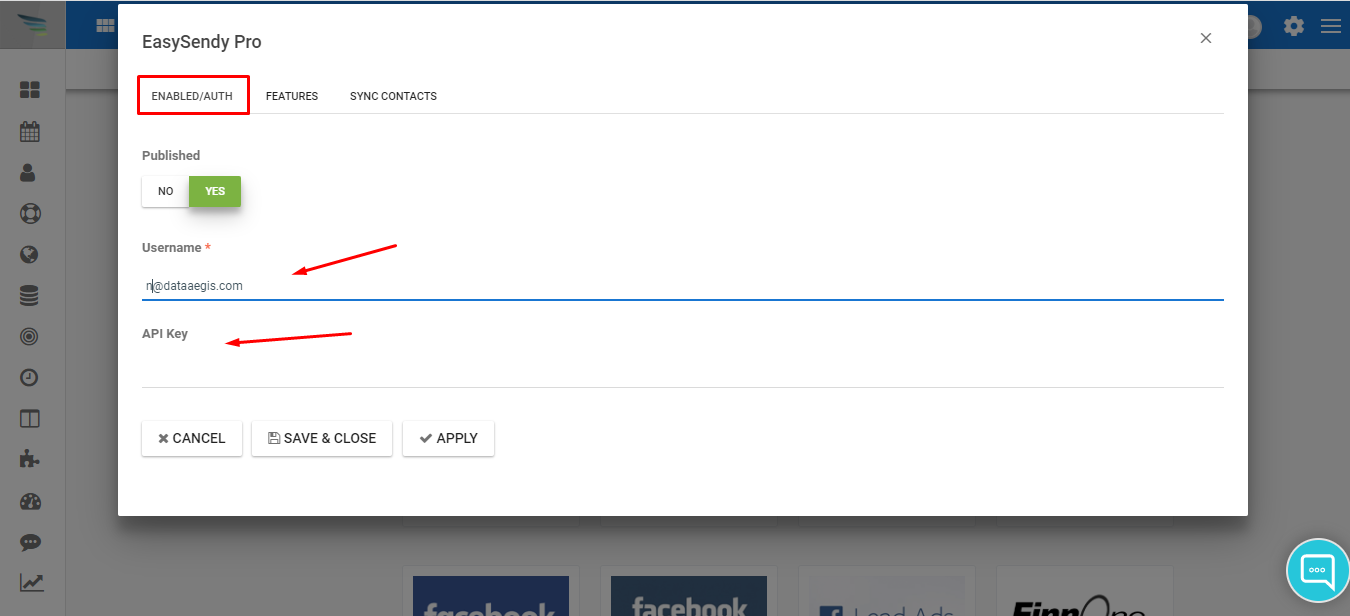
9. Click on Apply button to apply the changes.

10. Under the Features tab
10.1. You can set Enabled features of:
a) Triggered action push contact to integration.
b) Push contact to this integration.
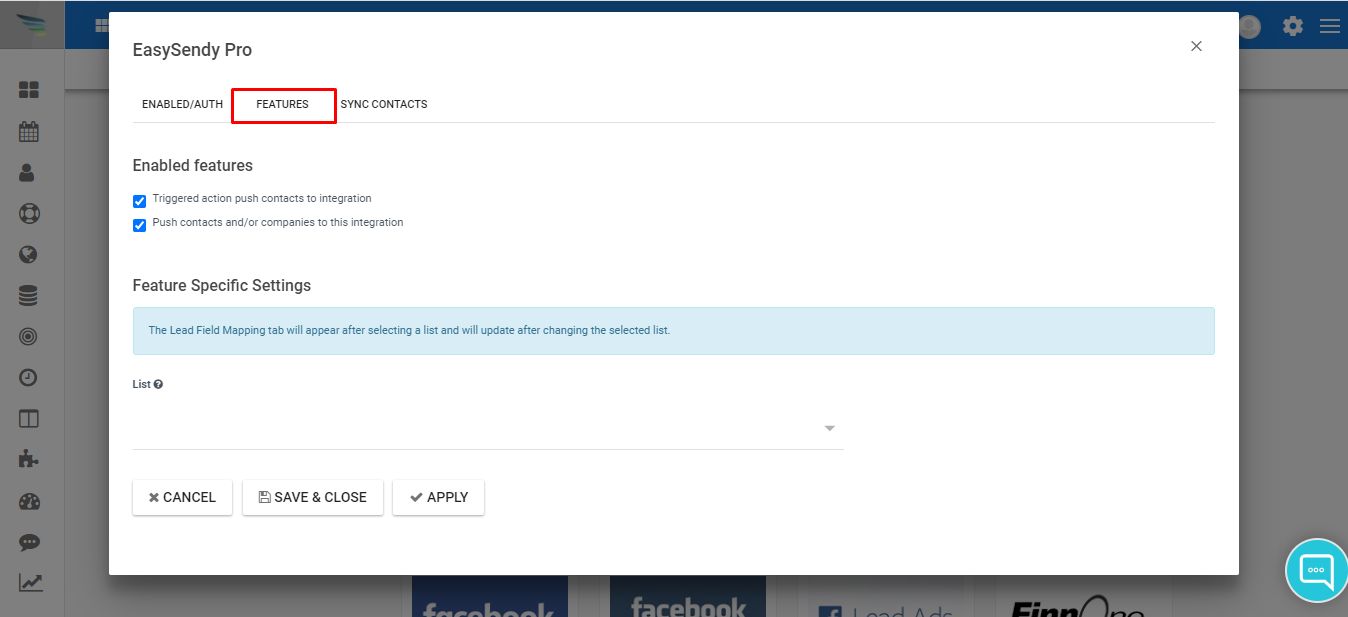
11. Click on Apply button to apply the changes and click on “Save & Closed”
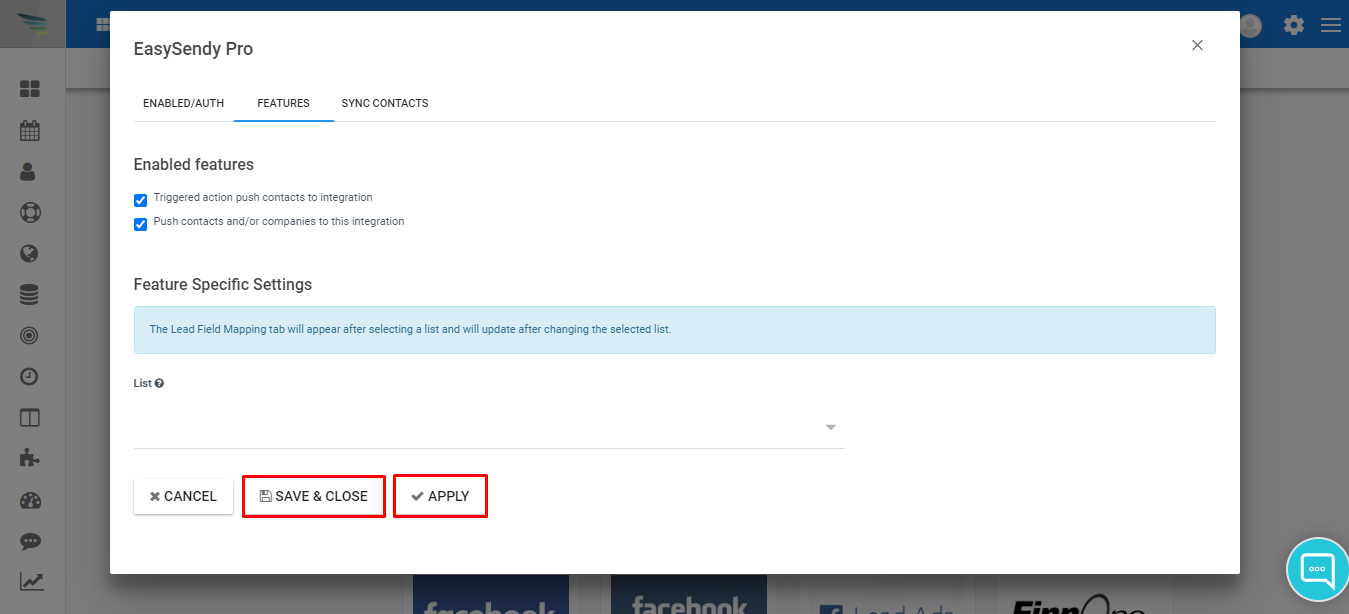
12. Under the “CONTACT MAPPING” fill the integration field and Aritic fields details.

13. Click on Apply button to apply the changes.

14. Click on Save & Close button to save all the information and go back to the previous screen.


