Sometimes emails can fail for a certain reason. When this happens, knowing which contacts did not receive your email can be very useful. Inside Aritic PinPoint, you can build a specific report to help you identify such contacts that did not receive your email because it failed to get delivered. Below are the steps to build this report.
1. Go to your Aritic PinPoint dashboard > reports > engagement > Create new report.
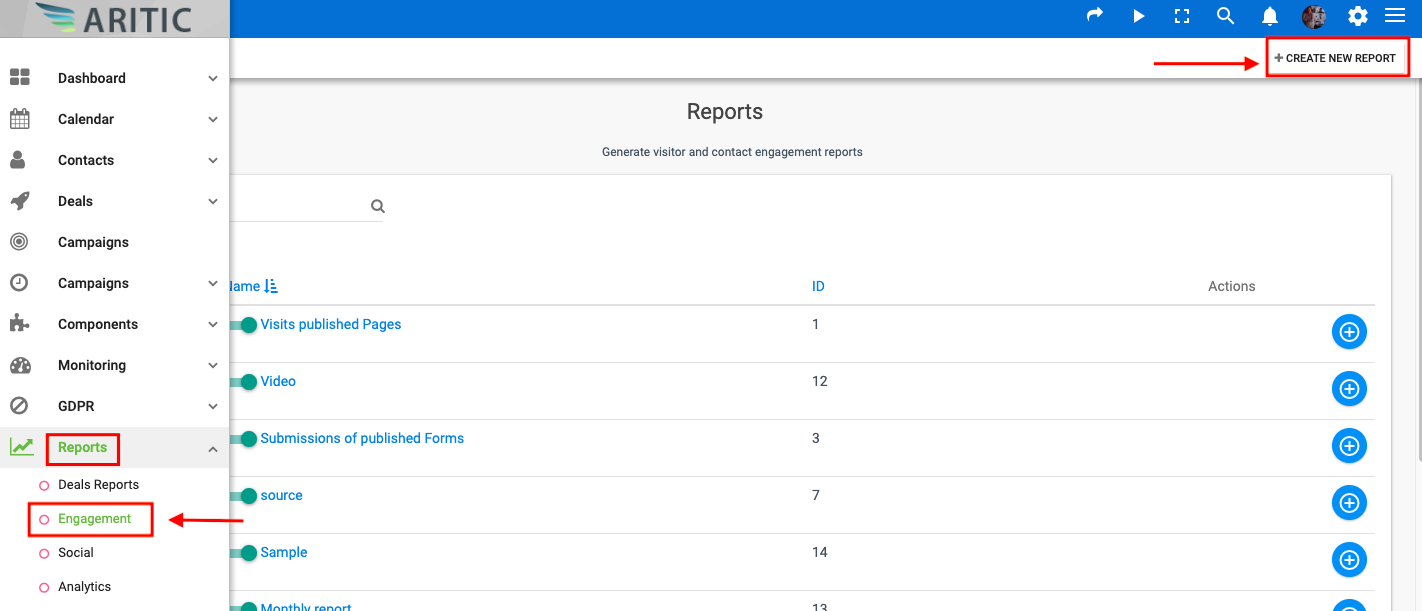
2. Choose “Emails sent” as data source. This will allow you to get the list of contacts that received emails.

3. Then go on the “Data” tab.

4. Choose Columns that you want to display in your report. The “is failed” column is important because it is the one that will show contacts that did not receive your email. o display (by displaying ID and name of the email to recognize it easily and the “Is failed” column).

- Add a filter in the report on the ID.
- Either you let the value empty with the condition “Equals” and you click on YES to make it dynamic (allows to quickly switch the ID to another email in the report view).
- Or, you fill the value with the ID of the email you’re interested in. In that case, the report will directly apply the filter on the report view.
- Add another filter using the AND operator on the column “Is failed” equals YES.

5. Click on Save and Close to save all changes.