Adding-social-media-elements-to-landing-pages
Inside the Aritic PinPoint application, you have to add the basic channels to move for choosing the social media profiles. Once you have filled up the details and signed in, you can save your profile on the Aritic dashboard.
1. On the top right corner of the Aritic PinPoint Dashboard, go to Settings and click on Channel configuration >> Click on Social.
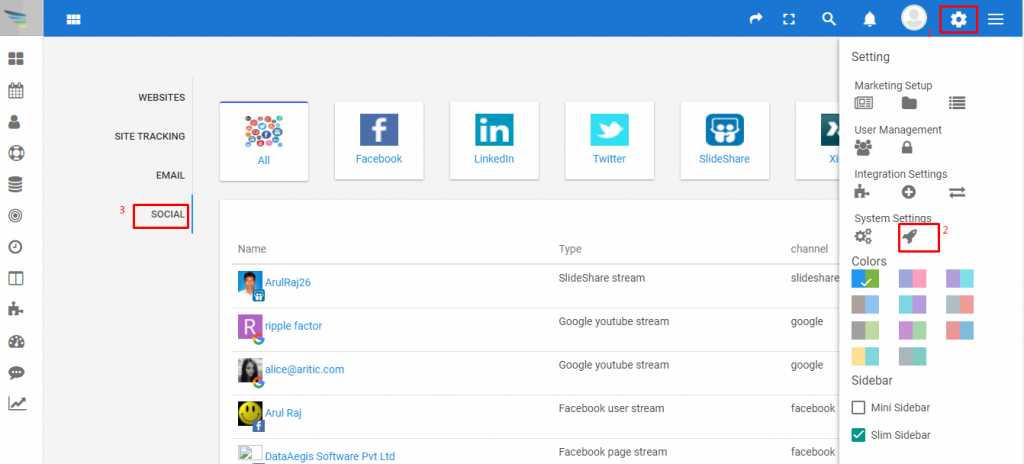
2. Choose your social media profile.
3. Here you can able to see that all social media profiles are basically people who use to communicate with the globe.
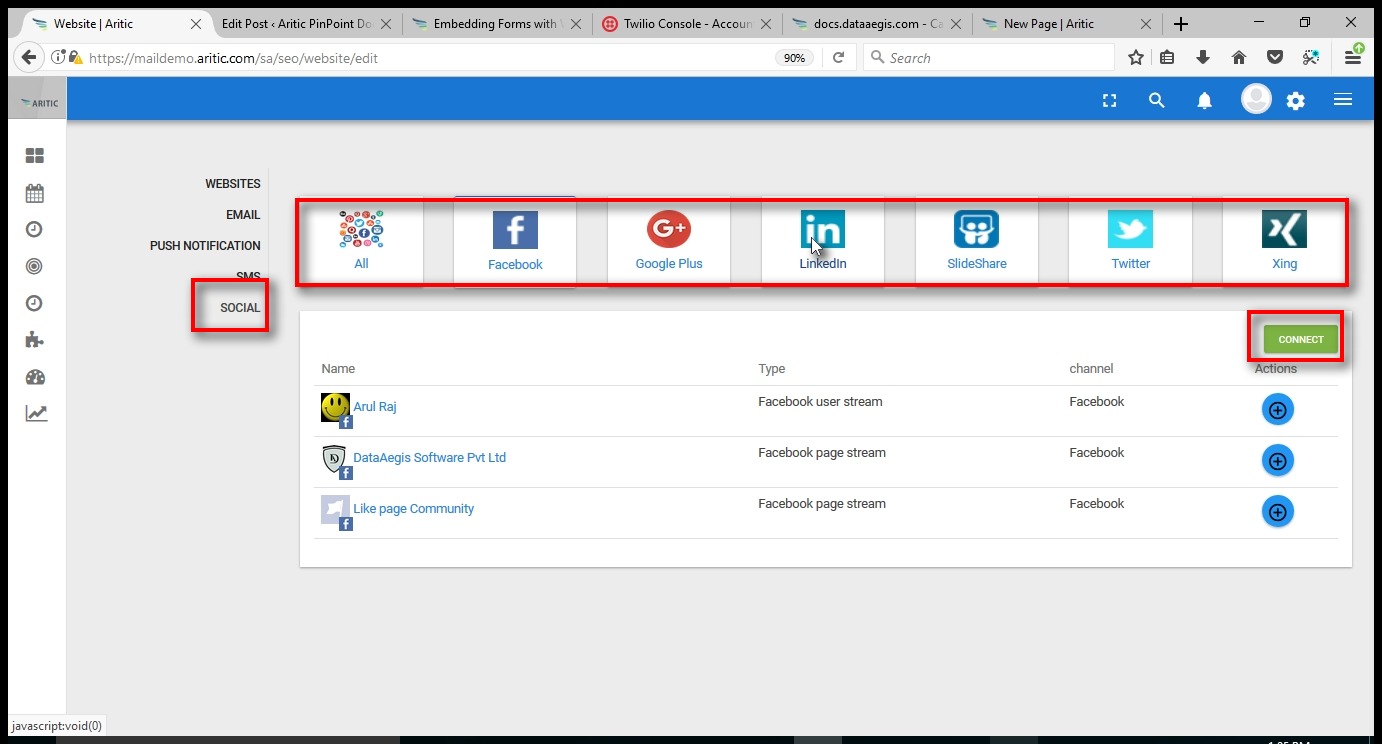
As Example:- Linkedin social media page.
4. Click on “LinkedIn”.
5. Click on “CONNECT”.
6. Click on “LinkedIn”.
a) Once you click on the “CONNECT WITH LinkedIn” pop-up.
7. Login with your LinkedIn account details like “Email address or phone number”.
8. Click on “Sign In”.
a) Once you will click on “Allow” it will give you the option to save your profile on Aritic PinPoint dashboards.
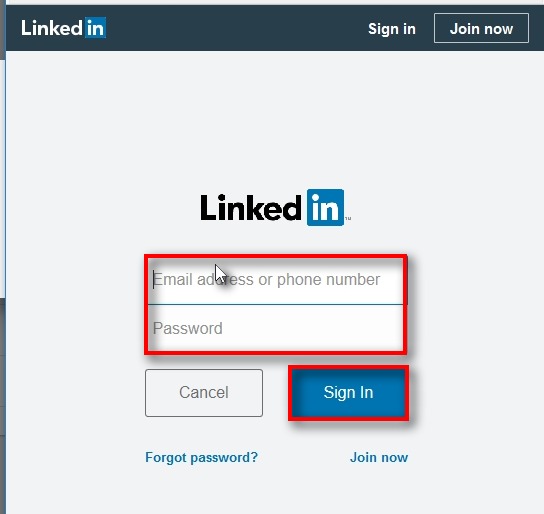
9. Click on the “Allow” button.
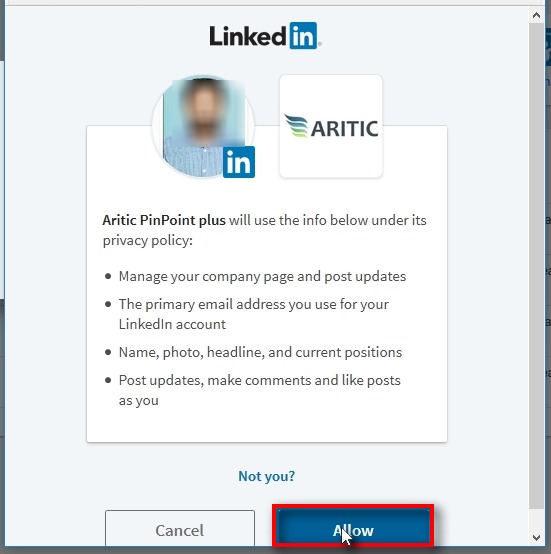
Once you will click on “Allow” it will give you the option to save your profile on the Aritic PinPoint dashboard.
10. Click on the “SAVE” button.
a) When will you click on “Save” it will allow to access your account in the Aritic PinPoint dashboard and you can view and post your information from here.
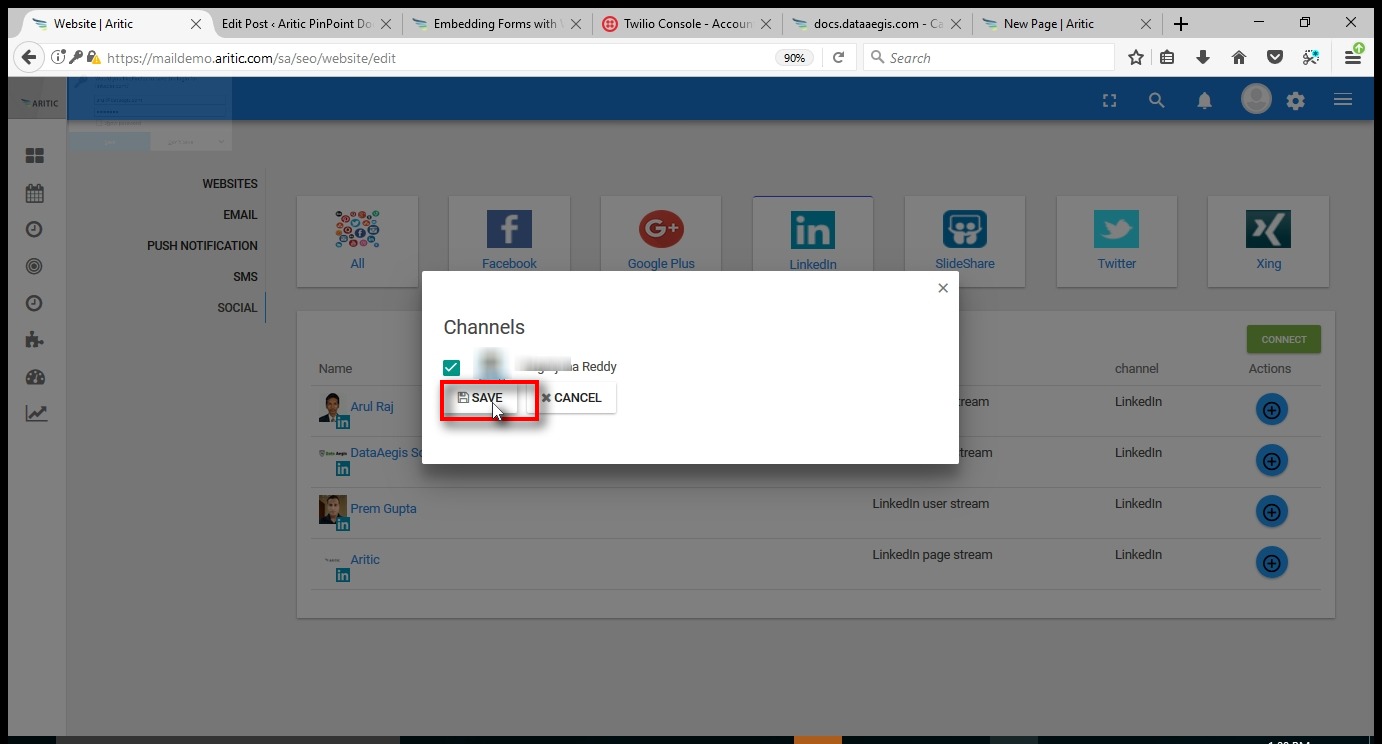
11. Once you will complete the login process your LinkedIn profile will appear on the Aritic PinPoint dashboard.
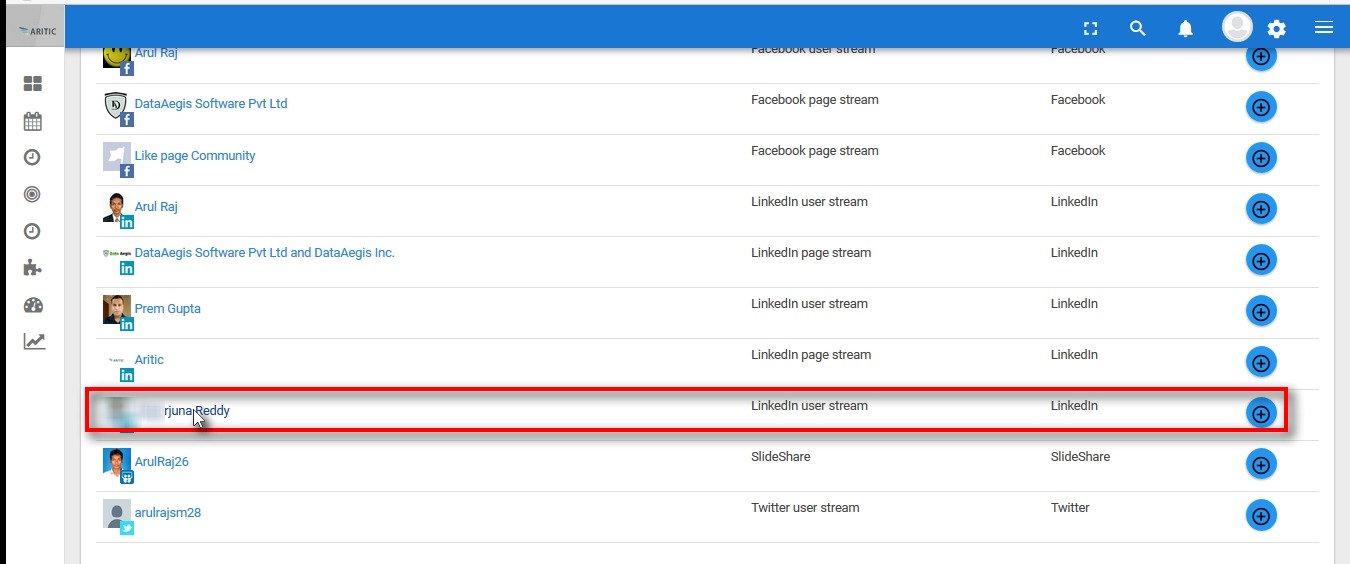
After completing the login process for your social media profile, you can view it on the Aritic PinPoint application. You can post any new information from the Aritic dashboard.