You may need to add default values in contact fields when contacts submit forms. These “default fields” can be added into form fields to distinguish contact segments for different verticals of products, or, these “default fields” can also be used as unique identifiers for contacts.
- Go to Aritic PinPoint dashboard >Assets > Forms > Design New Form
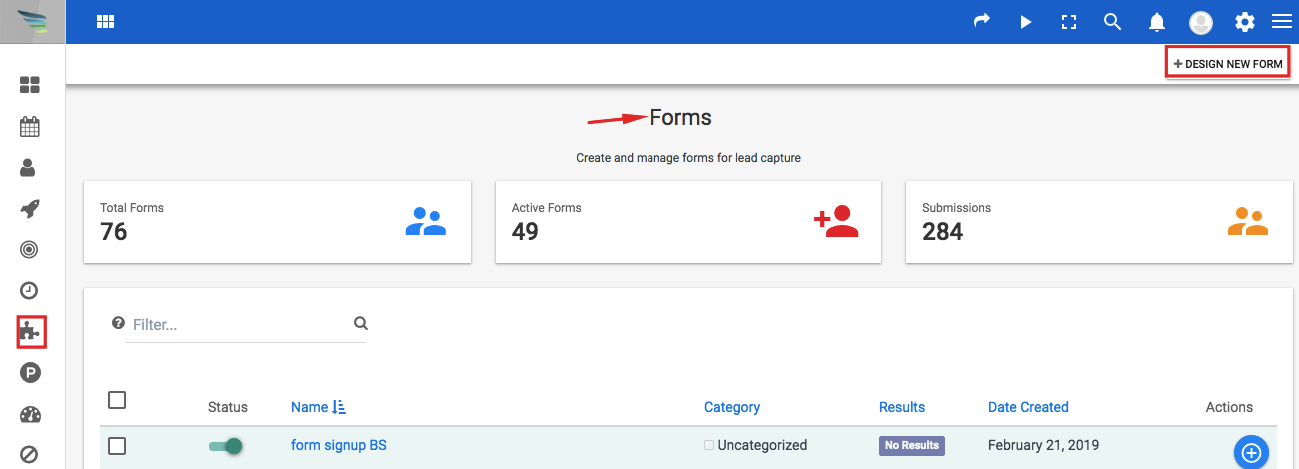
2. Fill up the details about your form on the “Details” section. Then, in the fields tab, add a new field (any type you want).
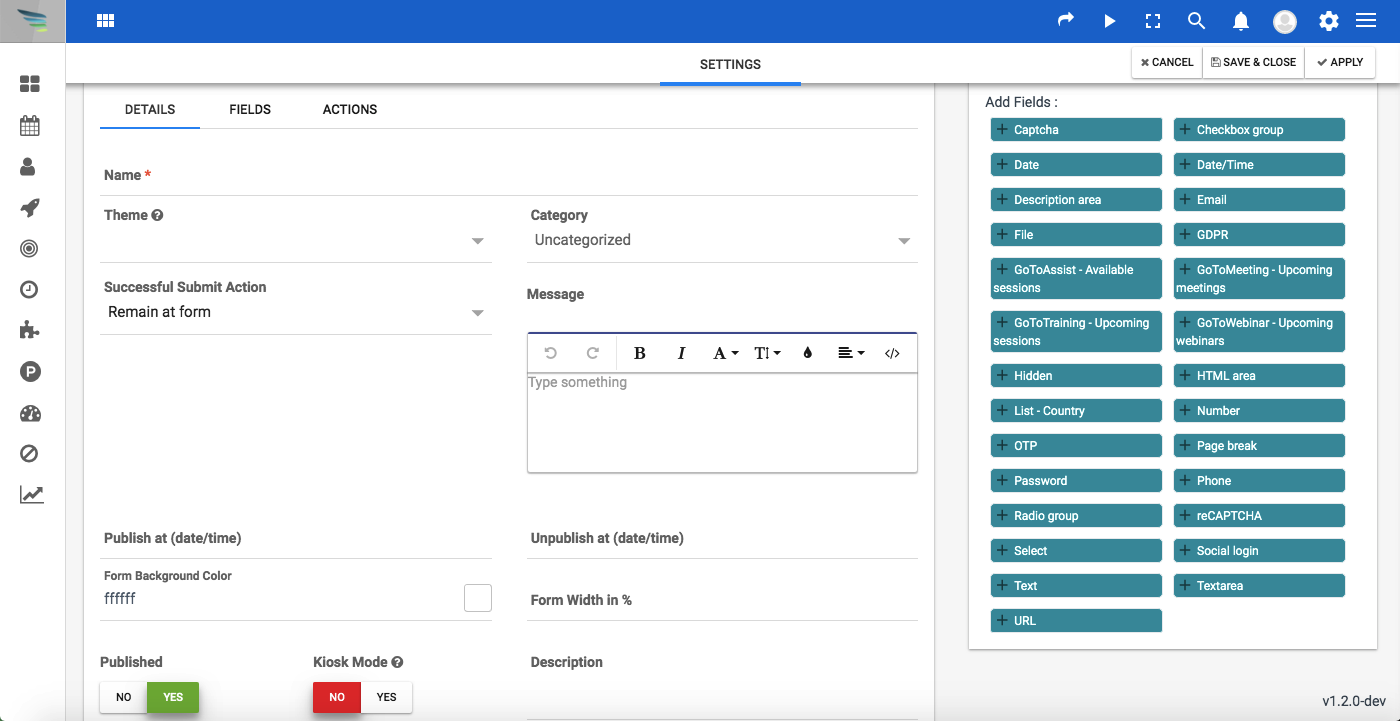
3. Here we have selected the Text field. Enter the value in the “Label” and “Default value” sections.
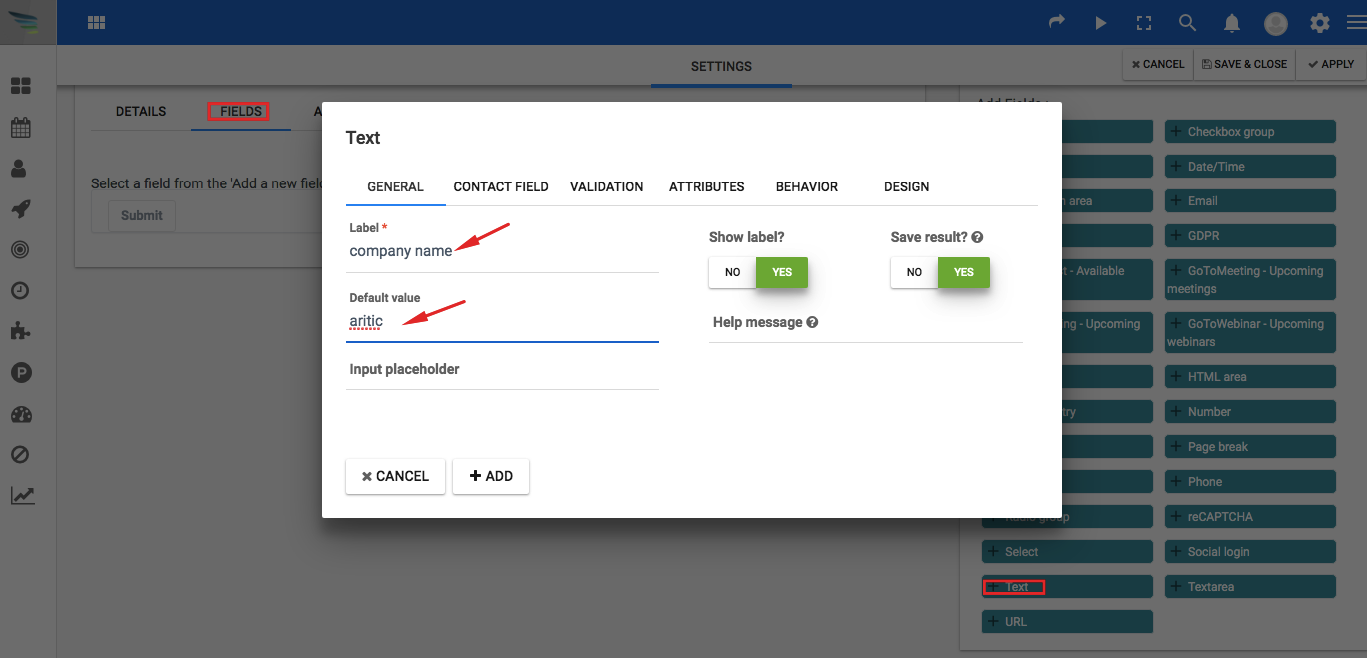
4. Map the field inside the contact field, for example, “Company Name”, and then click on “ADD” to save the field with the default value. Hidden fields can also be used as default fields inside forms.

5. In the general tab of the form field you’ve just added, fill the “default value” field with a value.
Alternative Way:
1. To Add a hidden field click on “Hidden” from the right menu.

2. Fill in the Hidden field value in the “Label” section to add the Hidden field into the form. After filling in the form click on “ADD” to save the changes and add the hidden field to the form.
