- Go to log in: https://desk.aritic.com/login.
- Go to admin under business rules you can able to see the automation management and you can create new automation as shown below snapshots.
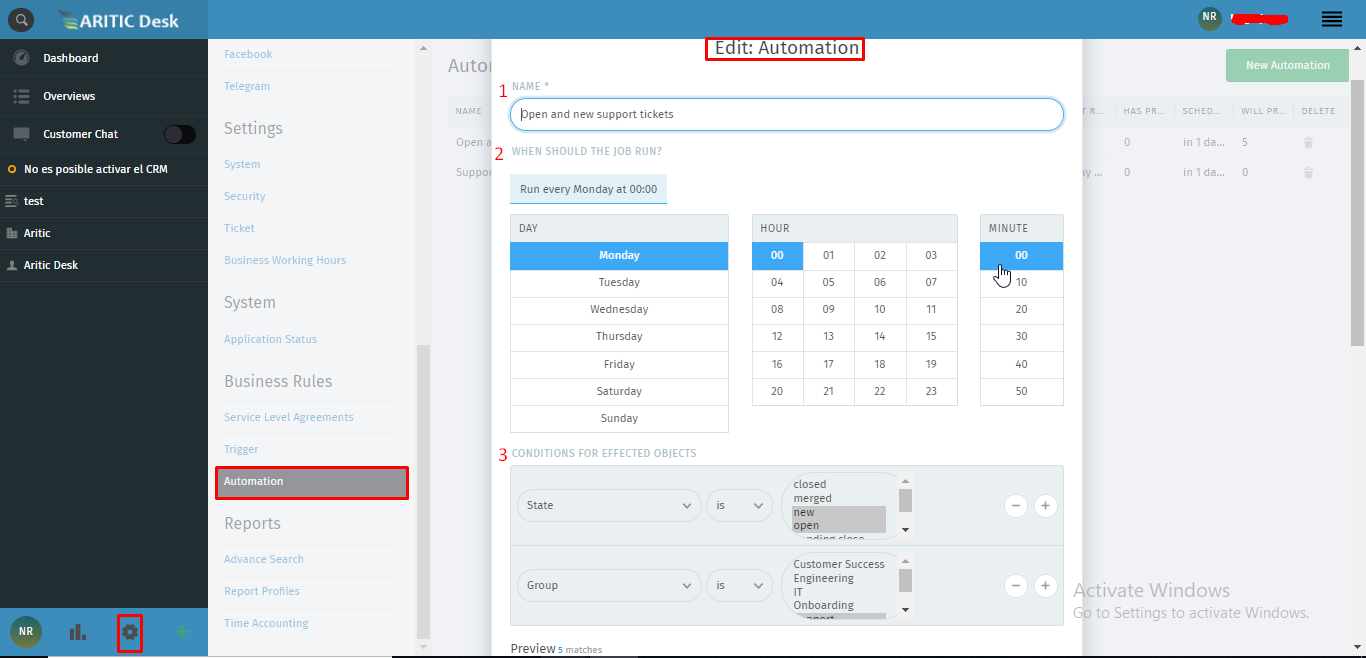
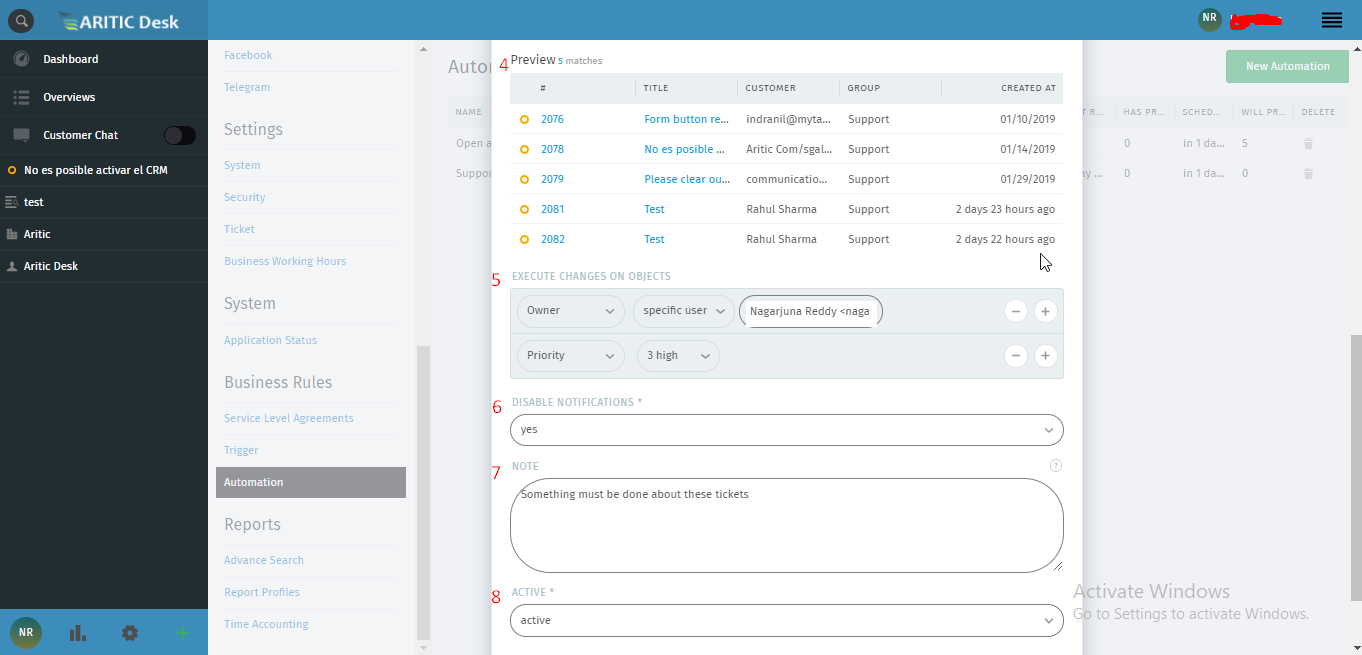
3. Find the below points to the use of steps 1 to 8.
- Name: choose a name for Automation( scheduler).
- When should the job run: choose the points in time when the Automation (scheduler) should run.
- Conditions for affected objects: determine the ticket attributes (conditions) to limit on which tickets the actions configured in step 5 are to be performed.
- Preview: this list previews some tickets that your conditions are matching and shows a total of how many tickets are being matched. Use this to double-check the entered conditions.
- Execute changes on objects: determine the changes to be made to the ticket.
- Disable notifications: by default, actions triggered by Automation(schedulers) won’t send notifications. You can override this here by setting this to no.
- Note: you can use the note field to describe the purpose of the Automation(scheduler). This is only visible to other admins when they are editing the Automation(scheduler). It is not a way to add notes to tickets.
- Active: with this setting, you can enable/disable the Automation(scheduler).